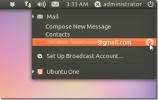Jak włączyć szyfrowanie PGP dla Thunderbirda w systemie Linux za pomocą Enigmail
Thunderbird to doskonały klient poczty e-mail, szczególnie na platformie Linux. Jest to oprogramowanie typu open source, szybkie, obsługuje wiele rodzajów kont e-mail i jest bardzo konfigurowalne. Jednak pomimo tego, że jest to świetny program pocztowy, nie ma szybkiego i łatwego sposobu wysyłania wiadomości e-mail zaszyfrowanych za pomocą PGP. Właśnie tam przychodzi Enigmail. To fantazyjny, łatwy w użyciu dodatek, który po zainstalowaniu może szybko włączyć szyfrowanie PGP w Thunderbird.
W tym przewodniku omówimy, jak skonfigurować rozszerzenie szyfrowania Enigmail w Thunderbird, jak wygenerować nowy klucz i wiele więcej!
Zainstaluj Thunderbirda
Klient poczty Thunderbird pozostaje jednym z najpopularniejszych klientów poczty e-mail w społeczności Linux. Mimo to istnieje wiele dystrybucji, które decydują się go nie rozpowszechniać. W związku z tym przed kontynuowaniem samouczka musisz zainstalować program w systemie Linux.
Aby zainstalować Thunderbirda, uruchom okno terminala i postępuj zgodnie z instrukcjami instalacji odpowiadającymi używanej dystrybucji.
Ubuntu
Ubuntu Linux ma stosunkowo nową wersję Thunderbirda w swoich źródłach oprogramowania. Użytkownicy mogą zainstalować go za pomocą Trafny menedżer pakietów.
sudo apt install thunderbird
Debian
Pakiety systemu Debian Linux są zwykle dość nieaktualne. Mimo to udaje mu się udostępnić najnowszą wersję Thunderbirda w swoich źródłach oprogramowania. Aby go zainstalować, uruchom następujące polecenie Apt-get Komenda.
Uwaga: chcesz nowszą wersję Thunderbirda? Postępuj zgodnie z naszym przewodnikiem na temat uzyskiwania nowszych wersji oprogramowania Debian!
sudo apt-get install thunderbird
Arch Linux
Arch Linux to najnowocześniejsza dystrybucja Linuksa. Regularnie dostarcza najnowsze pakiety, więc nic dziwnego, że wersja 60.3.1 Thunderbirda jest łatwo dostępna do instalacji.
Jeśli korzystasz z Arch Linux, zdobądź Thunderbirda z Pacman polecenie poniżej.
sudo pacman -S thunderbird
Fedora
Fedora Linux ma najnowszą wersję Thunderbirda w swoich źródłach oprogramowania. Aby go zainstalować, otwórz okno terminala i wykonaj następujące czynności DNF Komenda.
sudo dnf zainstaluj thunderbird
OpenSUSE
OpenSUSE, podobnie jak wiele innych dystrybucji, ma do zainstalowania dość aktualną wersję klienta Thunderbird Email. Aby go zainstalować, otwórz okno terminala i uruchom następujące Zypper Komenda.
sudo zypper zainstaluj thunderbird
Ogólny Linux
Korzystasz z mniej znanej dystrybucji Linuksa i nie możesz znaleźć Thunderbirda w oficjalnie obsługiwanych źródłach oprogramowania? Musisz pobrać aplikację ze strony i zainstalować ją ręcznie.
Uwaga: w chwili pisania tego tekstu wersja 60.3.1 jest najnowszą stabilną wersją Thunderbirda. Jeśli czytasz to, a późniejsza wersja jest dostępna, przejdź na stronę wydania i pobierz potrzebną wersję.
cd ~ / Pobieranie. wget https://download-installer.cdn.mozilla.net/pub/thunderbird/releases/60.3.1/linux-x86_64/en-US/thunderbird-60.3.1.tar.bz2 tar xvjf thunderbird-60.3.1.tar.bz2 cd thunderbird
Uruchom aplikację za pomocą:
./thunderbird
Uzyskaj Enigmail dla Thunderbirda
Thunderbird nie może samodzielnie szyfrować, więc polega na dodatkach innych firm, takich jak Enigmail. Niestety programiści nie zdecydowali się na wysyłanie Enigmail po wyjęciu z pudełka, więc jeśli chcesz szyfrować PGP dla Thunderbirda, musisz zainstalować tę funkcję samodzielnie.
Aby zainstalować rozszerzenie Enigmail, otwórz Thunderbird. Po otwarciu aplikacji kliknij przycisk menu po prawej stronie pola wyszukiwania.
W menu znajdź opcję „Dodatki” i kliknij ją, aby wyświetlić podmenu.
W podmenu „Dodatki” zobaczysz inną opcję z napisem „Dodatki”. Kliknij, aby uruchomić menedżera dodatków do poczty Thunderbird.
Przejrzyj stronę menedżera dodatków, by znaleźć pole wyszukiwania z napisem „Szukaj w addons.thunderbird.net” i kliknij je. Następnie wpisz „Enigmail” w obszarze wyszukiwania i naciśnij Wchodzić na klawiaturze, aby rozpocząć wyszukiwanie.
W wynikach wyszukiwania Enigmail powinien znajdować się na górze. Kliknij opcję „Dodaj do Thunderbirda” i zainstaluj dodatek.

Kliknięcie opcji „Dodaj do Thunderbirda” nie spowoduje natychmiastowej instalacji Enigmail ze względu na funkcje bezpieczeństwa. Zamiast tego musisz kliknąć przycisk „Zezwól”, gdy pojawi się komunikat „Thunderbird uniemożliwił tej witrynie prośbę o zainstalowanie oprogramowania na komputerze”.
Po kliknięciu „Zezwól” Enigmail zainstaluje się w Thunderbirdzie.
Po zakończeniu instalacji zamknij kartę Dodatek Thunderbird.
Skonfiguruj Enigmail
Teraz, gdy dodatek Enigmail jest skonfigurowany w Thunderbird, musisz go skonfigurować. Kliknij przycisk menu, a następnie wybierz „Enigmail”, a następnie „Kreator instalacji”.
Przejdź do kreatora instalacji i postępuj zgodnie z instrukcjami wyświetlanymi na ekranie, aby skonfigurować Enigmail w Thunderbird. Pamiętaj, aby postępować zgodnie ze wszystkimi wskazówkami, które ci daje!

Po zakończeniu procesu instalacji wróć do menu Enigmail i wybierz „Zarządzanie kluczami, aby wyświetlić nowo wygenerowany klucz.
Użyj Enigmail

Nie ma potrzeby konfigurowania Enigmail przed wysłaniem wiadomości e-mail, ponieważ instalacja dodatku zajmuje się tym.

Aby wysłać zaszyfrowaną wiadomość, kliknij „napisz”, wypełnij wiadomość e-mail (jak zwykle) i kliknij przycisk „wyślij”, aby wysłać bezpieczną wiadomość e-mail.
Poszukiwanie
Najnowsze Posty
Jak zainstalować edytor książek elektronicznych Sigil w systemie Linux
Jeśli planujesz stworzyć nowy eBook na platformie Linux potrzebujes...
Minimalizuj ewolucję do zasobnika systemowego Ubuntu z łatanym wskaźnikiem ewolucji
Evolution to wbudowany klient poczty dla dystrybucji Ubuntu. Od daw...
Jak organizować zdjęcia w systemie Linux za pomocą Digikam
Chcesz uporządkować zdjęcia w systemie Linux? Sprawdź Digikam! To c...