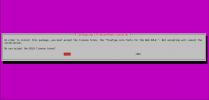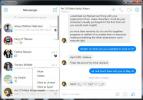Jak zainstalować VMWare Workstation Pro 14 w systemie Linux
Istnieje wiele narzędzi do wirtualizacji dla platformy Linux, ale zdecydowanie jednym z najczęściej używanych (przynajmniej w zakresie przedsiębiorstwa) jest VMware. Nietrudno zrozumieć, dlaczego wiele osób korzysta z VMware. To solidny zestaw narzędzi, wspierany przez ogromną firmę, z wsparciem przez całą dobę itp. Jeśli dopiero zaczynasz korzystać z VMware, zwłaszcza w systemie Linux, zapewnimy Ci ochronę. W tym artykule omówimy wszystkie kroki, które musisz wykonać, aby zainstalować VMWare Workstation Pro 14 w systemie Linux. Omówimy kroki instalacji zarówno dla serwera Linux, jak i stacji roboczej.
Pamiętaj, że VMware Workstation Pro 14 nie jest wolnym oprogramowaniem ani nie jest oprogramowaniem typu open source. Musisz kupić oprogramowanie, aby uzyskać pełne doświadczenie. To powiedziawszy, dostępna jest bezpłatna wersja próbna. Pobierz najnowszą wersję dla systemu Linux tutaj.
Uwaga: bezpłatny okres próbny VMware trwa 30 dni i zapewnia użytkownikom pełną funkcjonalność VMware Workstation bez ograniczeń.
Zainstaluj Vmware Workstation Pro 14
VMware Workstation Pro 14 dla systemu Linux jest dostarczany w pakiecie. Ten plik jest plikiem binarnym i będzie działał na dowolnym zdalnym systemie Linux. VMware nie ma żadnych pakietów specyficznych dla dystrybucji, więc jest to jedyny sposób instalacji oprogramowania. Zainstaluj go, uruchamiając następujące polecenia:
cd ~ / Pobieranie sudo -s ./VMware-*
Uruchomienie tych trzech poleceń powinno wywołać instalator graficzny. Pierwszym krokiem w instalatorze jest umowa licencyjna użytkownika końcowego. Kliknij „Akceptuję warunki umowy licencyjnej”, aby kontynuować proces instalacji (być może będziesz musiał to zrobić kilka razy).

Po przejściu całego legalnego żargonu instalator VMware poprosi o powiadomienie o nowych aktualizacjach produktu. Pozostaw „Tak” i kliknij Dalej, aby kontynuować.

Po wszystkich pytaniach instalator VMware pyta, jakiego użytkownika będzie używać oprogramowanie. Wprowadź swoją nazwę użytkownika i kliknij „Dalej”.
W następnym kroku procesu instalacji VMware musi wiedzieć, gdzie powinien umieścić maszyny wirtualne. Domyślna lokalizacja VMware Workstation Pro 14 przechowuje maszyny wirtualne / var / lib / vmware / Shared VMs i tak naprawdę nie trzeba tego zmieniać. Kliknij „Dalej”, aby przejść dalej.
W pewnym momencie instalatora musisz określić porty. Pozostaw domyślną i kliknij „Dalej”, aby przejść do następnego kroku instalacji.

VMware ma wszystkie informacje, które musi zainstalować - prawie. Następnym krokiem w tym procesie jest wprowadzenie klucza produktu. Jeśli masz taki, wpisz go teraz. Jeśli chcesz tylko wypróbować oprogramowanie, kliknij „Dalej”. Po zakończeniu okresu próbnego musisz wprowadzić klucz.

Po zajęciu się kluczem do produktu VMware kliknij „Zainstaluj”, aby rozpocząć instalację. Po zakończeniu instalacji pojawi się komunikat „Instalacja powiodła się”.

Korzystanie z VMware Workstation Pro 14
Pakiet oprogramowania VMware Workstation Pro 14 zawiera 3 oddzielne elementy oprogramowania. W szczególności „VMware Workstation”, „VMware Player” i „Virtual Network Editor”. Aby użyć dowolnego oprogramowania, otwórz menu aplikacji i poszukaj „VMware”. Kliknij jeden z trzech zainstalowanych programów.
Po uruchomieniu aplikacji VMware na pulpicie Linux zobaczysz komunikat wyskakujący z prośbą o klucz produktu. Kliknij opcję, aby wypróbować oprogramowanie przez 30 dni, a wyskakujące okienko zniknie.
Utwórz maszynę wirtualną
Tworzenie maszyn wirtualnych w VMware jest dość łatwe i zaczyna się od przejścia do głównego okna VMware Workstation i wybrania opcji „Utwórz nową maszynę wirtualną”.
Upewnij się, że w kreatorze konfiguracji wybrano „Typowy”. Wybranie tego przycisku ułatwia konfigurację nowego komputera niż tryb zaawansowany.
Na następnej stronie wybierz „Użyj obrazu ISO” i kliknij przycisk „Przeglądaj”. Za pomocą przeglądarki plików znajdź plik ISO systemu operacyjnego, który chcesz zwirtualizować, i wybierz „otwórz”.

Wybierz typ systemu operacyjnego „Gość”, jakim będzie VM. Opcje do wyboru dla Gościa to „Microsoft Windows„,„ Linux ”, Novell NetWare”, „Solaris”, „VMware ESX” i „Inne”.
Wybór typu „Gość” wymaga również wyboru „Wersja”. Na przykład, jeśli wybierzesz „Linux” jako gościa, przejdź do menu rozwijanego „Wersja” i wybierz dystrybucję (np. Ubuntu, Fedora itp.)
Naciśnij przycisk Dalej, gdy zostanie wybrany „Gość”, wpisz nazwę maszyny wirtualnej pod „nazwa” i kliknij przycisk „Dalej”, aby kontynuować.

Rozmiar dysku pojawia się po nazwaniu w narzędziu do tworzenia maszyn wirtualnych. VMware powinien automatycznie odgadnąć rozmiar, więc kliknij przycisk Dalej, aby kontynuować.
Uwaga: potrzebujesz większego dysku twardego dla maszyny wirtualnej? Przejdź do „Maksymalnego rozmiaru dysku (w GB)” w kreatorze i zmień go na domyślny.
Po skonfigurowaniu wirtualnego dysku twardego maszyna wirtualna jest gotowa do pracy. Zakończ proces tworzenia, klikając przycisk „Zakończ”.

Aby uruchomić maszynę wirtualną VMware, wróć do głównego okna, wybierz maszynę wirtualną i kliknij „Uruchom system operacyjny gościa”.
Poszukiwanie
Najnowsze Posty
Jak utworzyć konsolę Steam z systemem Linux w systemie SteamOS
Możesz zbudować własną konsolę do gier. Ludzie stojący za popularną...
Jak poprawić czcionki w systemie Linux
Bądźmy szczerzy przez chwilę: jeśli chodzi o czcionki, Linux nie ra...
Użyj komunikatora internetowego Facebooka jako aplikacji komputerowej
W ubiegłym tygodniu Facebook wydał samodzielny interfejs internetow...