Jak włączyć skalowanie HiDPi w systemie Linux
Wyświetlacze o wysokiej rozdzielczości stają się normą, ale mimo to Linux ma niepewne i mylące ustawienia skalowania DPI. Właśnie dlatego w tym artykule postanowiliśmy przedstawić sposób konfigurowania skalowania HiDPI w środowiskach pulpitu Linux, które go obsługują.
Instrukcje Gnome
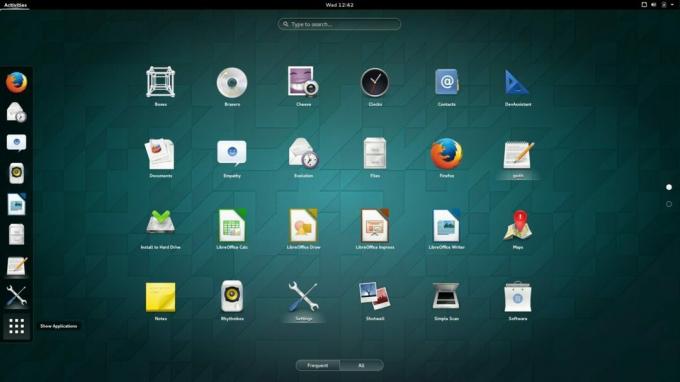
Gnom ma całkiem dobrą obsługę HiDpi, a z każdą wersją staje się nieco lepsza, chociaż nie stosuje tych ustawień automatycznie na ekranie o wysokiej rozdzielczości. Aby zmienić skalowanie, aby było bardziej przyjazne dla tego rodzaju wyświetlaczy w środowisku graficznym Gnome, otwórz terminal.
Ustawienie skalowania za pomocą terminala jest możliwe dzięki bezpośredniej interakcji z ustawieniami. W przypadku użytkowników wyświetlaczy Apple Retina i innych wyświetlaczy o wysokiej rozdzielczości to polecenie powinno wystarczyć:
gsettings ustawia współczynnik skalowania org.gnome.desktop.interface 2
Nie jesteś fanem współczynnika skalowania 2? Chcesz coś wyżej lub niżej? Zmień „2” na coś innego. Należy jednak pamiętać, że narzędzie współczynnika skalowania przyjmuje tylko liczby całkowite.
Instrukcje cynamonowe
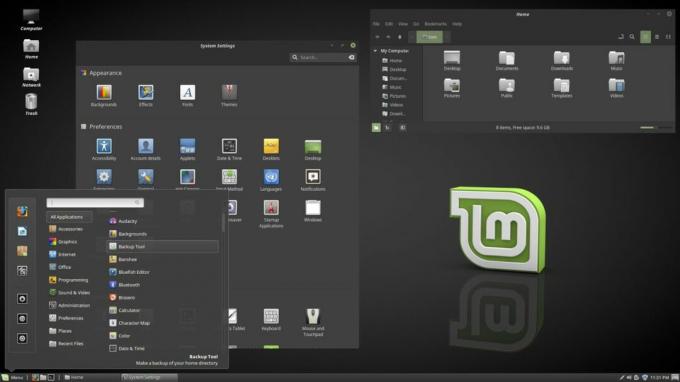
Ci, którzy chcą używać wyświetlacza HiDPi z Środowisko pulpitu cynamonowego na szczęście nie trzeba zmieniać żadnych ustawień skalowania w celu dostosowania do dużych rozdzielczości. Wynika to z faktu, że programiści pracujący nad Cinnamon starają się, aby wszystko działało tak, jak jest. W rzeczywistości, gdy się logujesz, pulpit wykonuje obliczenia w celu ustalenia prawidłowego skalowania dla wszystkiego. Jeśli jednak chcesz ręcznie dostosować współczynniki skalowania, oto jak to zrobić:
Otwórz menu Cynamon i wyszukaj „ustawienia”. W obszarze ustawień poszukaj „Ogólne” i kliknij na niego. W tym miejscu poszukaj „Skalowanie interfejsu użytkownika” i zmień go z „Auto” na dowolną z pozostałych opcji.
Instrukcje plazmy KDE

Plazma KDE 5 jest innym środowiskiem graficznym, które stara się uzyskać poprawne działanie HiDPI, ale nadal wymaga nieco interwencji użytkownika, aby było idealne. Aby zmienić skalowanie wyświetlacza w środowisku pulpitu KDE Plasma, otwórz menu aplikacji w panelu, wyszukaj „Monitory” i kliknij na niego. Kliknij pasek przewijania po prawej stronie i przeciągnij go na dół. Następnie kliknij „Scale Display”.
Otworzy się centrum sterowania, które pozwoli użytkownikowi zmienić skalowanie wyświetlacza w KDE Plasma. Chwyć suwak i przeciągnij go do tego, co wygląda najlepiej. Następnie kliknij „OK”, a następnie „Zastosuj”.
Po zastosowaniu ustawień uruchom ponownie komputer.
Instrukcje Budgie

Istnieje sposób włączenia skalowania interfejsu użytkownika dla wyświetlaczy o wysokiej rozdzielczości w papużka falista środowisko pulpitu - w pewnym sensie. Żaden z programistów tego środowiska pulpitu nie ma wyświetlacza o wysokiej rozdzielczości, więc nie ma aktywnego programowania w tym obszarze. Biorąc to pod uwagę, nie ma znaczenia, że nikt go nie rozwija, ponieważ Budgie Desktop jest mocno oparty na Gnome i GTK3, które już mają doskonałą obsługę skalowania interfejsu użytkownika.
Włączenie tego w Budgie działa dokładnie tak samo jak Gnome, jednak ponieważ nie ma oficjalnego wsparcia, musisz to zrobić na własne ryzyko. Jeśli rzeczy nie wyglądają dokładnie odpowiednio wyskalowane, nie obwiniaj nikogo. Aby włączyć skalowanie, otwórz okno terminala i wykonaj następujące polecenie:
gsettings ustawia współczynnik skalowania org.gnome.desktop.interface 2
Podobnie jak Gnome, dostosuj współczynnik skalowania Budgie, zmieniając „2” na inną liczbę całkowitą.
Instrukcje jedności

Środowisko graficzne Ubuntu Unity jest prawdopodobnie jednym z najlepszych dla wyświetlaczy HiDPI. W rzeczywistości jest to jeden z niewielu komputerów stacjonarnych, który nie polega wyłącznie na skalowaniu za pomocą liczb całkowitych. W rezultacie rzeczy wyglądają o wiele bardziej naturalnie. W rzeczywistości na większości wyświetlaczy o wysokiej rozdzielczości użytkownicy prawdopodobnie nie będą musieli modyfikować żadnych ustawień skalowania. To powiedziawszy, jeśli chcesz skonfigurować rzeczy ręcznie, otwórz pulpit Unity, wyszukaj „display” i naciśnij klawisz Enter.
Stąd wybierz ekran i poszukaj opcji „skalowania” na podstawie menu i pasków tytułowych. Przeciągnij suwak w górę lub w dół, aby dostosować DPI.
Instrukcje Oświecenia

Pomimo tego, że oświecenie wygląda nieco przestarzale (w porównaniu do innych środowisk stacjonarnych Linuksa, nadal tak jest) udaje mu się mieć całkiem dobre ustawienia DPI. Użytkownicy mogą łatwo dostosować skalowanie interfejsu użytkownika i ogólne wrażenia łatwo. Aby to zrobić, kliknij prawym przyciskiem myszy na pulpicie i najedź kursorem na „ustawienia”. W obszarze ustawień menu po kliknięciu prawym przyciskiem wybierz „Panel ustawień”.
Wewnątrz panelu ustawień kliknij sekcję „wygląd”, a następnie wybierz opcję „Skalowanie”. W ramach skalowania użytkownik może łatwo dostosować skalę pulpitu. Ustaw skalę na 1,2 lub wokół tej liczby, ponieważ wydaje się, że najlepiej prezentuje się pod wysokiej klasy wyświetlaczami.
Komputery nie wymienione
Niektóre środowiska pulpitu, takie jak XFCE4, MATE i LXDE / LXQt, nie mają instrukcji na tej liście. Wynika to z faktu, że programiści stojący za komputerami z systemem Linux albo całkowicie zignorowali wyświetlacze o wysokiej rozdzielczości, albo opracowują obecnie sposób, w jaki mogą je obsługiwać środowiska komputerowe.
W rezultacie nie ma praktycznie żadnych ustawień, o których możemy mówić w tym artykule, aby pomóc skalować interfejs użytkownika. Jeśli używasz Macbooka Pro lub innego komputera z wysokiej klasy wyświetlaczem w systemie Linux, najlepiej zamiast tego użyć wyżej wymienionych środowisk pulpitu.
Poszukiwanie
Najnowsze Posty
Jak nagrywać wyjście głośnikowe w systemie Linux
Niewielu użytkowników wie o tym, ale system audio Linux (znany równ...
Jak wyłączyć konto root w systemie Linux
Wyłączenie konta root w systemie Linux może wydawać się szalone, al...
Jak sprawdzić bezpieczeństwo komputera z systemem Linux za pomocą programu Lynis
Jeśli brakuje bezpieczeństwa Linuksa, dobrym pomysłem jest przeprow...



