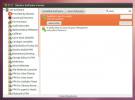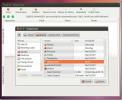Jak dodawać elementy do pliku Fstab w systemie Linux
W przeciwieństwie do systemu operacyjnego Windows dyski twarde niepowiązane z systemem nie instalują się automatycznie. Zmusza to użytkowników do ręcznego otwarcia menedżera plików zamontuj każdy dysk i partycjonuj przy każdym uruchomieniu komputera. Jest to bardzo denerwujące, ale możesz dodać elementy do pliku fstab w Linuksie i to naprawić.
ALARM SPOILERA: Przewiń w dół i obejrzyj samouczek wideo na końcu tego artykułu.
Plik zakładki System plików kopii zapasowej
Modyfikowanie pliku kart systemu plików jest bardzo niebezpieczne. Jeśli nie wiesz, co robisz lub jedna litera jest nie na miejscu, katastrofa może się zdarzyć. Dlatego ważne jest, aby wykonać pełną kopię zapasową PRZED zrobieniem czegokolwiek w tym przewodniku. Zalecamy również przesłanie tej kopii zapasowej na Dropbox lub Dysk Google itp. Jako bezpieczne w razie awarii, na wypadek gdybyś nie mógł uzyskać dostępu do pliku, gdy jest potrzebny (z jakiegoś powodu).
Aby wykonać kopię zapasową pliku, otwórz okno terminala i utwórz nowy folder:
mkdir / home / nazwa użytkownika / system-backups
Następnie zdobądź skorupę roota. Odbywa się to za pomocą sudo -s Komenda.
sudo -s
W katalogu głównym wprowadź katalog / etc / i uruchom:
cd / etc /
cp fstab / home / nazwa użytkownika / kopie zapasowe systemu
Następnie zmień nazwę pliku fstab na .bak, używając:
mv fstab fstab.bak
Przywracanie kopii zapasowej Fstab
Pobierz kopię zapasową pliku Fstab.bak ze swojego magazynu w chmurze i umieść go w kopiach zapasowych systemu folder lub (jeśli plik nadal tam jest), użyj polecenia cd i przejdź do / home / nazwa użytkownika / system-backups teczka.
cd ~ / kopie zapasowe systemu
Zyskaj rootowanie, aby ułatwić wpisywanie komend roota za pomocą sudo -s, a następnie:
mv fstab.bak / etc /
Usuń uszkodzony plik Fstab w / etc / za pomocą:
cd / etc / rm fstab
Przywróć kopię zapasową za pomocą:
mv fstab.bak fstab
Zrozumienie, co robi Fstab
Fstab oznacza „kartę systemu plików”. Informuje system operacyjny dokładnie, do jakich partycji w systemie należy używać, gdzie powinny zamontować, jeśli powinny być czyszczone podczas uruchamiania, jaki jest format systemu plików i cały system plików związane z. Podczas instalacji w systemie Linux plik ten jest zwykle generowany automatycznie, a normalni użytkownicy najprawdopodobniej nigdy z nim nie będą wchodzić w interakcje.
To powiedziawszy, jeśli chcesz skonfigurować specjalne, niestandardowe mocowania dla poszczególnych dysków na komputerze z systemem Linux, Fstab jest najlepszym sposobem na to. Użytkownicy, którzy unikają majstrowania przy tym pliku, często muszą zmagać się z bólem związanym z ręcznym montowaniem dysków twardych w terminalu / menedżerze plików przy każdym uruchomieniu komputera.
Dodaj przedmioty do Fstab
Dodawanie elementów do karty systemu plików jest łatwym, ale nerwowym procesem. Wynika to z tego, że każdy chybiony krok może spowodować uszkodzenie. W rezultacie omówimy dwa sposoby dodawania dysków. Omówimy zarówno metodę UUID, jak i metodę urządzenia blokowego.
Metoda blokowania urządzenia
Urządzenie blokowe jest najprostszą metodą określania partycji na karcie systemu plików, ale jest również najmniej bezpieczne. Jest tak, ponieważ użytkownik określa urządzenie blokujące dysk twardy w systemie. W przeciwieństwie do tego, co myślą niektórzy nowi użytkownicy Linuksa, urządzenia blokowe nie zawsze pozostają takie same. Blokowane urządzenie może się zmienić w zależności od portu SATA, do którego jest podłączony, a każda zmiana kolejności dysków twardych na komputerze może poważnie zepsuć wszystko.
Jeśli ciągle zmieniasz dyski twarde na płycie głównej (z jakiegokolwiek powodu), NIE używaj tej metody.
Krok 1: Otwórz terminal i uruchom lsblk -f Komenda. Ujawnia to informacje o wszystkich urządzeniach blokowych na twoim komputerze. Znajdź dokładną partycję i zanotuj etykietę.

Na przykład, aby dodać pierwszą partycję mojego trzeciego dysku twardego, potrzebowałbym:
/dev/sdc,
/dev/sdc1 /dev/sdc.
Krok 2: w terminalu utwórz folder w systemie plików, w którym chcesz zamontować partycję. W tym przykładzie zamontujemy partycję w ~ /.
mkdir ~ / Storage
Krok 3: Uzyskaj root z sudo -s, a następnie wpisz: nano / etc / fstab, aby edytować kartę systemu plików.
W pliku konfiguracyjnym użytkownicy muszą określić wszystko, gdzie zamontowany jest dysk. Oto przykład:
/ dev / sdc1 / home / username / Storage ext4 defaults 0 3
Pomyśl o tym jak o zdaniu lub formule. Oto jak to działa. Najpierw określ partycję urządzenia blokowego:
/dev/sdc1
Następnie powiedz systemowi, jaki jest typ systemu plików (lsblk powinien przekazać ci następujące informacje):
ext4
Po trzecie, powiedz systemowi, jakie opcje i atrybuty powinien mieć ten montaż. W moim przypadku mam „domyślne”. Chcesz bardziej skomplikowanych rzeczy? Zajrzyj do instrukcji lub wiki swojej dystrybucji Linuksa pod „fstab”.
domyślne
Po czwarte, określ wysypisko i fsck zamówienie. Ponieważ prawie nikt nie używa funkcji „zrzutu”, umieść 0, a następnie naciśnij spację. Następnie określ kolejność czyszczenia tego mocowania. Co to znaczy? Podczas uruchamiania narzędzie sprawdzające FSCK usuwa wszystkie błędy na dyskach twardych, aby zapobiec problemom. Na karcie systemu plików kolejność jest następująca: 1 (root), 2 (home), a następnie wszystko inne.
Biorąc pod uwagę, że jest to trzecia rzecz, którą system zamontuje, wpisz 3. Wynik to:
0 3
To daje nam naszą linię montowania: / dev / sdc1 / home / username / Storage ext4 defaults 0 3
Po napisaniu tej linii w Fstab, przesuń kursor nad nią i naciśnij „enter”, aby utworzyć spację. naciśnij # napisać komentarz. Na przykład:

# To jest mój dysk twardy o pojemności 1 TB, który można podłączyć do katalogu / home / nazwa użytkownika / Storage
/ dev / sdc1 / home / username / Storage ext4 defaults 0 3
Po zakończeniu naciśnij CTRL + O zapisać. Uruchom ponownie system. Po ponownym zalogowaniu dysk twardy zostanie poprawnie zamontowany.
Metoda UUID
Montowanie partycji w fstab jest znacznie bezpieczniejsze dzięki metodzie UUID. Wynika to z faktu, że bez ręcznej zmiany identyfikator UUID pozostaje taki sam (w przeciwieństwie do etykiet urządzeń blokowych). Oto jak zamontować styl UUID partycji.
Uwaga: instrukcje dla tej metody są identyczne (minus jeden krok) co metoda Block Device. Wróć do tej części artykułu, jeśli się zgubisz.
Krok 1: w terminalu użyj lsblk -f

Przełącznik -f wyświetla więcej informacji niż tylko lsblk na własną rękę (takie jak formaty systemu plików itp.). Poszukaj UUID. Śledź identyfikator urządzenia blokowego na partycji dysku twardego, którą chcesz zamontować, i skopiuj obok niego numer UUID.
Krok 2: uzyskaj root w terminalu, używając sudo -s i otwórz plik fstab:
sudo -s. nano / etc / fstab
Krok 3: napisz swoją linię montowania. Na przykład linia montowania UUID powinna wyglądać podobnie do tej:
# To jest mój dysk twardy o pojemności 1 TB, który można podłączyć do katalogu / home / nazwa użytkownika / Storage
UUID = 9332b261-e089-468e-92a0-ffe07b0ae51f / home / nazwa użytkownika / Storage ext4 domyślne 0 3
Po zakończeniu zapisz plik fstab za pomocą CTRL + O, a następnie uruchom ponownie komputer.
Wniosek
Chociaż edytowanie karty systemu plików w systemie Linux może wydawać się przerażające, jest bardzo warte zachodu, ponieważ pozwala automatycznie montować różne partycje dysku twardego. Istnieje kilka narzędzi w Linuksie, aby uprościć ten proces, ale ma to pewną wadę: za pomocą automatycznego narzędzia użytkownicy niczego się nie uczą. Ucząc się wszystkiego, co należy wiedzieć o fstab, łatwo będzie rozwiązać problemy, gdy się pojawią.
Poszukiwanie
Najnowsze Posty
Jak usunąć soczewkę Unity w systemie Ubuntu Linux
Soczewki Unity to ciekawy sposób na zwiększenie funkcjonalności Uni...
Zarządzaj plikami i wyświetl statystyki dla Ubuntu One za pomocą Magicicada
Jak wszyscy wiemy, Ubuntu One to usługa przechowywania danych w chm...
Zidentyfikuj mnóstwo różnych typów plików bez otwierania ich za pomocą TrID
Nic nie może bardziej niepokoić niż utknięcie w nieznanym typie pli...