Wszystko, co musisz wiedzieć o menu Start systemu Windows 10 [Recenzja]
Windows 10 przywrócił menu Start i wszyscy użytkownicy systemu Windows go znają, ale w Windows 10 ma nowy wygląd. To nie tylko stare menu, o którym wszyscy tęskniliśmy; gdy zaczniesz z niego korzystać, zdajesz sobie sprawę, że menu Start to kompleksowa wersja ekranu Start i wiele funkcji w nim trafnie to odzwierciedla. Poniżej szczegółowo opisaliśmy wszystko, co musisz wiedzieć o tym nowym menu Start, co ma do zaoferowania i jakie opcje dostosowywania są dostępne.

Nowoczesny design interfejsu użytkownika
Menu Start zostało poddane obróbce Modern UI i jest to widoczne dzięki żywym kafelkom i płaskiej konstrukcji. Nadal zawiera przypięte programy i pasek wyszukiwania, a także listę „Wszystkie aplikacje”, która pozwala uruchomić dowolną wybraną aplikację. Różnica polega na tym, że może pomieścić znacznie więcej przypiętych programów niż w Windows 7, a także obsługuje przypinanie nowoczesnych aplikacji. Lista przypiętych i najnowszych aplikacji zawiera zarówno aplikacje nowoczesne, jak i stacjonarne. Kafelki mogą jednak zawierać tylko nowoczesne aplikacje i ich kafelki. Możesz przeciągnąć nowoczesną aplikację z przypiętej listy na kafelki, ale nie możesz zrobić tego samego w przypadku aplikacji komputerowej.
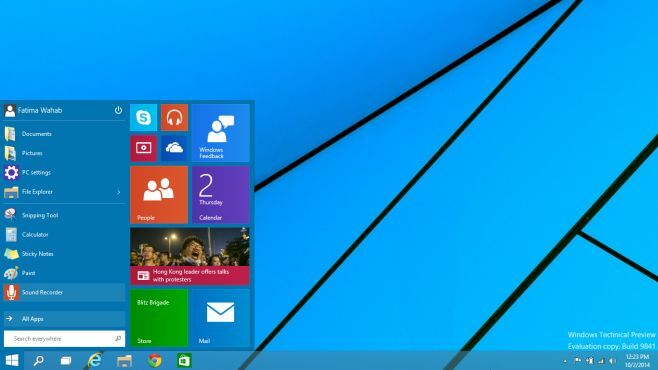
Live Tiles
Aktywne kafelki emulują ekran Start w menu Start. Aktualizują się w czasie rzeczywistym i można je zmieniać, zmieniać ich kolejność, przypinać / odpinać oraz włączać i wyłączać. Aby zmienić układ kafelka, po prostu kliknij i przeciągnij, aby zmienić jego położenie. Ponieważ menu Start jest bardziej kompaktową wersją ekranu Start, nie można dodawać dzielników. Płytki zatrzaskują się na miejscu podczas ich przesuwania, aby zajmowały jak najmniej miejsca.
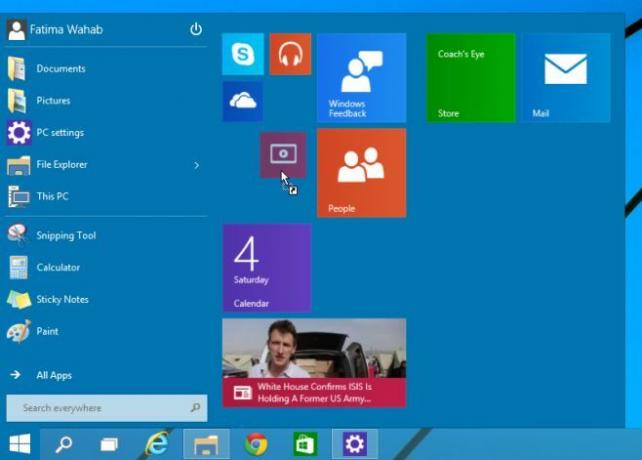
Aby zmienić rozmiar kafelka, kliknij go prawym przyciskiem myszy i wybierz jeden z czterech rozmiarów w menu Zmień rozmiar. Możesz także odpiąć kafelek z menu Start i przypiąć / odpiąć go z paska zadań z menu kontekstowego prawym przyciskiem myszy.
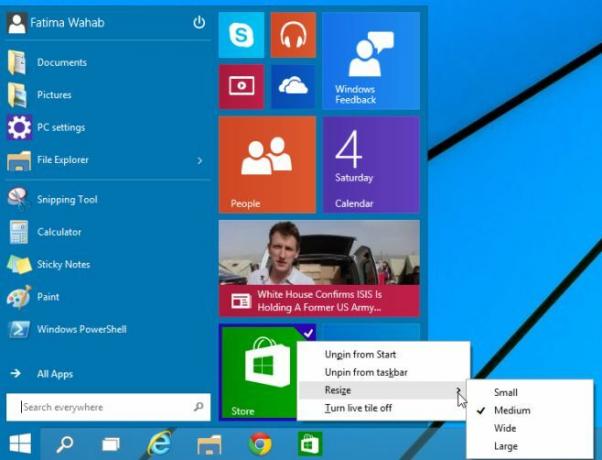
Przeciągnij i upuść elementy do przypięcia
Jest to stara funkcja systemu Windows 7, która została poprawnie przeniesiona do menu Start w systemie Windows 10. Pliki i foldery można przeciągać i upuszczać z dowolnego miejsca, a zostaną one przypięte do menu Start.
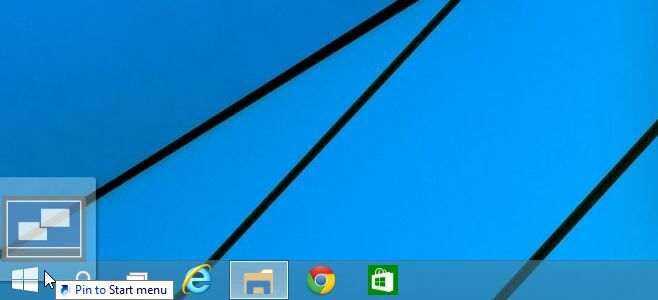
Dostosuj menu Start
Istnieje nowe, dedykowane menu dostosowywania menu Start. Aby uzyskać do niego dostęp, otwórz właściwości paska zadań i przejdź do karty Menu Start lub kliknij prawym przyciskiem myszy w dowolnym miejscu menu Start i wybierz właściwości. Przejdź do karty menu Start, kliknij Dostosuj, a następnie wybierz foldery i lokalizacje, które chcesz uwzględnić i wykluczyć z menu Start. Możesz także wyłączyć przeciąganie i upuszczanie elementów do menu Start oraz wyłączyć podmenu, które otwierają się po najechaniu na nie wskaźnikiem myszy.

Motyw kolorystyczny
Możesz zmienić kolor menu Start w taki sam sposób jak na ekranie Start. Kliknij menu Start prawym przyciskiem myszy i wybierz opcję Personalizuj. Wybierz kolor i zastosuj go. Ten sam kolor jest stosowany do paska zadań i okien aplikacji.

To naprawdę sprawia, że myślisz, dlaczego Microsoft nie zrobił tego po prostu w systemie Windows 8, ponieważ wykonanie jest całkiem dobre i nadal masz wszystko, co ma do zaoferowania ekran startowy.
Poszukiwanie
Najnowsze Posty
Anvi Startup Booster pomaga zoptymalizować czas rozruchu poprzez wyłączenie elementów logowania
Czy uruchomienie komputera zajmuje więcej czasu niż powinno? Dodałe...
Xtreme Shot: Przechwyć cały ekran, wybrane elementy interfejsu regionu i aplikacji
Najwyraźniej jednym z najbardziej przydatnych narzędzi dla recenzen...
Przenieś, zmień nazwę i usuń pliki / foldery zablokowane przez system za pomocą MoveOnBoot
Radzenie sobie z plikami i folderami używanymi przez system operacy...



