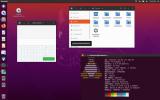Jak sklonować instalację serwera Ubuntu za pomocą Clonezilla
Czy chcesz wykonać kopię zapasową swojego istniejącego Serwer Ubuntu instalacja, aby umieścić go na dodatkowym sprzęcie? Nie wiesz, jak to zrobić? Możemy pomóc! Śledź dalej, aby dowiedzieć się, jak wykonać kopię zapasową instalacji serwera Ubuntu!
Uwaga: aby wykonać kopię zapasową w Clonezilli, potrzebujesz zewnętrznego dysku twardego USB. Działa również duży dysk flash USB. Upewnij się, że masz wystarczająco dużo miejsca do przechowywania kopii zapasowej!
Tworzenie Clonezilla USB

Istnieje kilka sposobów tworzenia kopii zapasowych i serwerów Ubuntu, ale najprostszym sposobem jest za pomocą Clonezilla. Aby korzystać z Clonezilla, musimy utworzyć bootowalny USB. Postępuj zgodnie z instrukcjami krok po kroku, aby utworzyć bootowalną pamięć USB Clonezilla.
Krok 1: Udaj się do Witryna Clonezilla i pobierz najnowszą wersję systemu operacyjnego na swój komputer. Aby uzyskać najlepsze wyniki, pobierz najnowszą wersję „Stable”.
Krok 2: Po pobraniu najnowszej Clonezilla ISO na komputer, musisz pobrać narzędzie do obrazowania USB / SD karty Etcher. Aby zdobyć Etcher, przejdź do
Etcher.io, kliknij przycisk pobierania i uruchom go.Etcher działa na Macu, Windowsie i Linuksie, więc nie powinieneś mieć problemu z uruchomieniem go bez względu na komputer, na którym uruchamiasz bootowalny Clonezilla USB!
Krok 3: Po pobraniu Etchera i uruchomieniu go podłącz dysk flash USB o wielkości co najmniej 1 GB. Następnie znajdź przycisk „Flash z pliku” w Etcher i kliknij go myszką.
Po kliknięciu przycisku „Flash z pliku” pojawi się wyskakujące okno. użyj tego wyskakującego okna, aby wyszukać plik ISO Clonezilla pobrany wcześniej na komputer.
Krok 4: Wybierz dysk flash USB w interfejsie użytkownika Etcher, jeśli nie wykrywa go automatycznie podczas uruchamiania. Jeśli masz problemy z wybraniem USB, spróbuj ponownie uruchomić Etcher i spróbować ponownie.
Krok 5: Znajdź „Flash!” przycisk w Etcher i kliknij myszą, aby rozpocząć proces obrazowania. Należy pamiętać, że ten proces obrazowania może zająć sporo czasu, w zależności od szybkości komputera, więc bądź cierpliwy.
Po zakończeniu Etcher zobaczysz komunikat o zakończeniu. Stąd odłącz Clonezilla USB od komputera, podłącz go do serwera Ubuntu i uruchom ponownie, aby uruchomić komputer z USB z BIOS-em.
Tworzenie kopii zapasowej serwera Ubuntu za pomocą Clonezilla
Aby rozpocząć proces tworzenia kopii zapasowej, wybierz „Clonezilla live” na ekranie startowym za pomocą Góra dół strzałki na klawiaturze. naciśnij Wchodzić potwierdzać. Następnie wykonaj poniższe instrukcje krok po kroku.
Krok 1: Pierwszy ekran, który zobaczysz, to okno „Jaki język preferujesz”. Za pomocą klawiszy strzałek wybierz język. naciśnij Wchodzić potwierdzać.

Krok 2: Po wybraniu języka zobaczysz „Uruchom Clonezilla”. naciśnij Wchodzić aby uruchomić narzędzie Clonezilla.
Krok 3: Po uruchomieniu Clonezilla zostaniesz poproszony o wybranie rodzaju kopii zapasowej. Najlepszym wyborem jest wybranie opcji „image-device”, ponieważ pozwoli to zapisać kopię zapasową bezpośrednio na dysku twardym USB.
Krok 4: Po wybraniu opcji „Obraz urządzenia” pojawi się nowa strona. Na tej stronie wybierz opcję „local_dev” za pomocą Góra dół klawisze strzałek. naciśnij Wchodzić aby potwierdzić wybór.

Krok 5: Po wybraniu „local_dev” Clonezilla poprosi cię o podłączenie urządzenia USB. Podłącz dysk twardy USB do portu USB serwera. Zrób tak. Następnie naciśnij Wchodzić klucz do potwierdzenia.

Krok 6: Po podłączeniu urządzenia USB Clonezilla będzie go skanować. Poczekaj kilka minut. naciśnij Ctrl + C aby zamknąć ekran skanowania po kilku minutach.
Krok 7: Po zamknięciu ekranu skanowania zobaczysz komunikat od Clonezilla. Ten komunikat informuje, że musisz wybrać dysk twardy, na którym chcesz zapisać kopię zapasową. Przejrzyj listę dysków twardych i wybierz zewnętrzny dysk twardy USB (lub dysk flash).
Uwaga: nie możesz znaleźć dysku flash USB? Pomyśl o tym, jak duży jest GB. Lub poszukaj etykiety dysku twardego USB, ponieważ Clonezilla wydrukuje go na ekranie.

Używając Góra dół strzałki wybierz dysk twardy USB. naciśnij Wchodzić aby potwierdzić wybór.
Krok 8: Po wybraniu dysku twardego USB jako lokalizacji kopii zapasowej pojawi się ekran z komunikatem „Które katalog jest przeznaczony dla repozytorium obrazów Clonezilla? ” Domyślnie wybierze folder główny urządzenie.
Pozostaw tę opcję domyślną i wybierz opcję „Gotowe” za pomocą Lewo prawo klawisze strzałek. naciśnij Wchodzić aby potwierdzić swój wybór.

Krok 9: Na następnej stronie wybierz opcję „Tryb dla początkujących”. Tryb dla początkujących sprawia, że wszystko jest bardzo łatwe.
W przeszłości „Tryb dla początkujących” wybierz opcję „zapisany”. Ta opcja umożliwia zapisanie dysku twardego istniejącego serwera Ubuntu jako jednego obrazu.

Krok 10: Po wybraniu opcji „zapisany” pojawi się monit o podanie nazwy kopii zapasowej. Wpisz nazwę w polu tekstowym i naciśnij Wchodzić.
Krok 11: Musisz teraz wybrać dysk, którego kopię zapasową chcesz wykonać. Za pomocą interfejsu użytkownika wybierz dysk twardy serwera Ubuntu. Wybierz „OK”, aby kontynuować.

Krok 12: Po wybraniu dysku serwera Ubuntu Clonezilla poprosi cię o wybranie opcji kompresji. Wybierz „-z1” lub „-z9” i naciśnij Wchodzić.

Krok 13: Po opcji kompresji musisz wybrać, czy Clonezilla ma naprawić błędy systemu plików podczas skanowania. Wybierz „-fsck”, jeśli chcesz naprawić system plików. W przeciwnym razie wybierz „-sfsck”, aby go pominąć. naciśnij Wchodzić aby potwierdzić swój wybór.

Krok 14: Clonezilla zapyta, czy chcesz zaszyfrować kopię zapasową. Jeśli chcesz zaszyfrować kopię zapasową, wybierz opcję szyfrowania. W przeciwnym razie wybierz opcję „nie szyfruj” i naciśnij Wchodzić kontynuować.

Krok 15: Wybierz, czy chcesz, aby Clonezilla wyłączał się po utworzeniu kopii zapasowej. Następnie naciśnij Wchodzić klucz, aby rozpocząć proces tworzenia kopii zapasowej.

Clonezilla zajmie dużo czasu, aby utworzyć pełną kopię zapasową dysku twardego serwera Ubuntu. Bądź cierpliwy! Po zakończeniu procesu zobaczysz komunikat o powodzeniu na ekranie!

Poszukiwanie
Najnowsze Posty
Jak korzystać z klasycznego Unity Desktop w Ubuntu 20.04
Mimo że Canonical porzucił Ubuntu Unity desktop w 18.04, nadal możn...
5 najlepszych narzędzi do szyfrowania Linuxa do zainstalowania
Mówienie o szyfrowaniu jest obecnie popularnym tematem, ponieważ co...
Jak zaktualizować PPA Ubuntu do nowej wersji 20.04
Jeśli korzystasz z wielu umów PPA na swoim komputerze Ubuntu i masz...