Jak robić zrzuty ekranu w programie Recovery & AROMA na Androida
Wielu entuzjastów Androida wykorzystuje niestandardowe odzyskiwanie, takie jak TWRP i ClockworkMod do flashowania pamięci ROM i modów, wykonywania i przywracania pełnych kopii zapasowych urządzeń, a nawet zarządzania ich plikami przy użyciu w pełni funkcjonalnej Menedżer plików AROMA. I chociaż większość użytkowników naprawdę nie musiałaby robić zrzutów ekranu w trybie odzyskiwania, my blogerzy, programiści niestandardowych odzyskiwania i Aplikacje oparte na AROMA, a także projektanci motywów odzyskiwania potrzebują tej funkcji często, aby pokazać to, co recenzują lub pracują na. W dalszej części przeprowadzimy Cię przez proces łatwego robienia zrzutów ekranu z urządzenia z Androidem, gdy jest ono uruchomione w trybie odzyskiwania, niezależnie od tego, jakie niestandardowe odzyskiwanie jest uruchomione.
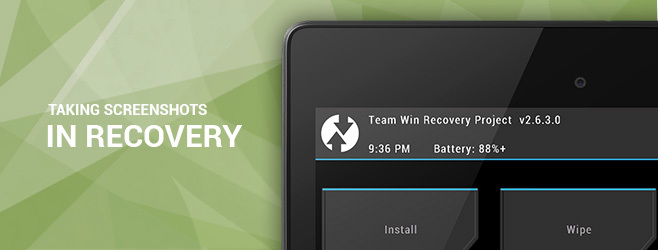
W przeciwieństwie do normalnego uruchamiania systemu Android standardowa kombinacja przycisku zmniejszania głośności i przycisku zasilania nie działa podczas robienia zrzutów ekranu podczas odzyskiwania. Wcześniej narzędzie DDMS zestawu Android SDK działało w tym celu dobrze, ale nie było tak już od kilku ostatnich aktualizacji.
Jedynym działającym rozwiązaniem, które do tej pory znałem, było ręczne pobranie nieprzetworzonych danych bufora ramki, a następnie przetworzenie ich za pomocą narzędzia wiersza polecenia ffmpeg w celu uzyskania wymaganego obrazu. Istnieje jednak poważne zastrzeżenie dotyczące tego rozwiązania: nie jest to jedno, uniwersalne polecenie dla wszystkich urządzeń z Androidem, ponieważ różne urządzenia i odzyskiwanie używają różne formaty pikseli dla bufora ramki, a także należy dostosować to polecenie, aby uwzględnić rodzimą rozdzielczość urządzenia i współczynnik kroku na samym początku wizerunek. Osobiście przeszedłem przez koszmar spędzania godzin próbując obliczyć te parametry dla niektórych moich urządzeń, pisząc niektóre przewodniki zawierające zrzuty ekranu odzyskiwania.
To, co zobaczymy, to niesamowite małe narzędzie członka XDA makers_mark która wykona za Ciebie zadanie, jednocześnie utrzymując wszystkie takie komplikacje w tle.
Poznaj zrzut ekranu odzyskiwania
Screenshot odzyskiwania to skrypt (dostępny tylko dla Windows od tego pisania), który korzysta z ADB i ffmpeg do ściągnięcia surowy bufor ramki z urządzenia, a następnie odpowiednio go przetworz, aby wyświetlić zrzut ekranu w formacie PNG format.

Zanim zaczniesz przyciągać zrzuty ekranu odzyskiwania, musisz skonfigurować narzędzie dla swojego urządzenia. Więc zacznijmy.
Ustawienia Rzeczy w górę
Zanim przejdziesz dalej, upewnij się, że ponownie uruchomiłeś urządzenie w trybie odzyskiwania, podłączyłeś je do komputera kablem USB i zainstalowałeś niezbędne sterowniki.
Pobierz zrzut ekranu odzyskiwania i wypakuj zawartość pobranego pliku ZIP w dowolne dogodne miejsce na komputerze. Następnie uruchom narzędzie, używając pliku RUNrs.bat w folderze. Skrypt wyświetli następujące opcje:

Wybierz pierwszą opcję, tj. Wprowadź ustawienia konfiguracji, naciskając 1. Zostaniesz poproszony o podanie wymiarów ekranu urządzenia w pikselach. Upewnij się, że wprowadzasz krótszy wymiar jako szerokość, a dłuższy jako wysokość.

Zrzut ekranu odzyskiwania spowoduje następnie pobranie bufora ramki z urządzenia i przetworzenie go w kilku formatach pikseli ffmpeg i umieść przetworzone pliki PNG w folderze „Pixel_formats” w folderze, w którym wyodrębniono plik narzędzie.

Teraz przejdź do folderu Pixel_formats i sprawdź wszystkie te obrazy. Zauważysz, że większość z nich wygląda zabawnie, co jest całkowicie normalne; zostały przetworzone przy użyciu formatu pikseli innego niż format urządzenia. To, czego potrzebujesz tutaj, to obraz, który wygląda dobrze, zanotuj jego nazwę (która jest nazwą formatu pikseli) i naciśnij dowolny klawisz, aby kontynuować.

Jeśli znalazłeś właściwy obraz w folderze, kontynuuj i naciśnij 1, aby sfinalizować ustawienia. Jeśli tym razem nie masz szczęścia, po prostu naciśnij 2, a narzędzie wypróbuje jeszcze więcej, rzadziej używanych formatów. W takim przypadku spójrz ponownie w tym samym folderze na dziesiątki dodanych tam zdjęć i zanotuj jego nazwę, gdy znajdziesz właściwy.

Po znalezieniu prawidłowego formatu pikseli wprowadź go na następnym ekranie dokładnie tak, jak widzisz w nazwie poprawnego pliku (bez rozszerzenia .PNG). Na przykład w naszych testach z użyciem Nexusa 5 poprawnym obrazem był rgb0.png, a zatem prawidłowym formatem pikseli był rgb0.

Po wprowadzeniu prawidłowego formatu pikseli dla urządzenia i naciśnięciu klawisza Enter konfiguracja jest już zakończona - czas zacząć robić zrzuty ekranu z odzyskiwania. Twoje ustawienia zostaną zapisane i nie będziesz już musiał konfigurować skryptu dla tego samego urządzenia podczas jego ponownego uruchamiania.
Przechwytywanie zrzutów ekranu podczas odzyskiwania
Po zakończeniu wstępnej konfiguracji otrzymasz następujące opcje przy każdym uruchomieniu narzędzia.

To, co może wydawać się mylące, to obecność trzech opcji przechwytywania bufora ramki. Wyjaśnienie, jak działa system podwójnego buforowania klatek w Androidzie, wykracza poza zakres tego przewodnika i obraz, którego szukasz może znajdować się w jednym z buforów ramki, więc dobrym pomysłem będzie skorzystanie z trzeciej opcji za każdym razem, tj. uzyskanie obu bufory ramki. Wystarczy nacisnąć 3, a Screenshot przywracania zacznie ciągnąć i przetwarzać oba bufory ramki dla Ciebie.

Powstałe przetworzone pliki obrazów zostaną umieszczone w podfolderze w głównym folderze skryptu i otrzymają nazwę na podstawie bieżącej daty. Obrazy w środku zostaną nazwane na podstawie bieżącej godziny, a także bufora ramki (górnego lub dolnego).

Pamiętaj, że gdy próbujesz przechwycić zrzuty ekranu z innego urządzenia, konieczne może być ponowne skonfigurowanie narzędzia. Aby to zrobić, wystarczy nacisnąć 4 na ekranie głównym, aby zresetować ustawienia i zacząć od nowa. Piąta opcja, tj. Tryb ręczny, nie wymaga podłączenia urządzenia w trybie odzyskiwania i może być używana do ręcznego określania ustawień i przetwarzania dowolnego surowego pliku obrazu jako źródła.
Kilka wyników
Oto kilka zrzutów ekranu zrobionych w trybie odzyskiwania przy użyciu skryptu. Pierwszy to ekran główny odzyskiwania TWRP, drugi pokazuje postęp flashowania, a trzeci to Menedżer plików AROMA.



Ponownie, chociaż nie jest to dla wszystkich, ponieważ przypadkowi użytkownicy, a nawet większość zaawansowanych użytkowników nigdy nie będzie musiała robić zrzutów ekranu odzyskiwania, Screenshot odzyskiwania może okazać się ratownikiem jak ja, który wcześniej musiałem męczyć się z ręcznym wyciąganiem buforów ramki i przetwarzaniem nieprzetworzonych obrazów za pomocą komend ffmpeg za każdym razem, gdy potrzebowaliśmy przejrzeć niestandardowe odzyskiwanie lub AROMA scenariusz.
Pobierz Screenshot odzyskiwania od deweloperów XDA
Poszukiwanie
Najnowsze Posty
Przeglądaj pliki multimedialne w sieci z telefonu Android i przesyłaj je na Chromecasta
Jeśli masz Chromecasta, najprawdopodobniej masz Plex lub podobną ap...
Huawei S7 Android Tablet Dane techniczne i cena
Wyścig na tablecie dotykowym nabiera teraz tempa, a coraz więcej pr...
Przesyłaj strumieniowo muzykę z Dropbox, Dysku Google i Boxa dzięki CloudAmpz
Jeśli słuchasz muzyki na urządzeniu z Androidem, prawdopodobnie jes...



