Jak wyregulować jasność monitora za pomocą uszkodzonych przycisków w systemie Windows 10
Fizyczne przyciski prawie zniknęły z codziennych urządzeń. Przekonasz się, że niewiele telefonów ma coś więcej niż przycisk zasilania, przyciski głośności i być może trzy inne przyciski do nawigacji, ale to wszystko. Urządzenia takie jak Chromecast nie mają żadnych fizycznych przycisków. Może to być dobre z punktu widzenia estetyki, ale czasem fizyczny guzik jest lepszy niż miękki. To powiedziawszy, fizyczne przyciski mogą się zepsuć i często nie ma substytutu dla ich funkcji. Jeśli musisz dostosować jasność monitora, ale przyciski na monitorze są zepsute, możesz skorzystać z aplikacji innych firm lub spróbować użyć domyślnych przełączników jasności systemu Windows 10.
ALARM SPOILERA: Przewiń w dół i obejrzyj samouczek wideo na końcu tego artykułu.
Kontrola jasności systemu Windows 10
Jeśli masz laptopa, nie jest to łatwe. Klawisze funkcyjne kontrolują również jasność, głośność i przełącznik Wi-Fi. Możesz ich użyć do regulacji jasności monitora.

Jeśli masz monitor zewnętrzny lub komputer stacjonarny, klawisze funkcyjne mogą, ale nie muszą, regulować jasność. Monitor powinien mieć dedykowane przyciski, ale jeśli są uszkodzone lub uszkodzone, możesz dostosować jasność z planu zasilania.
W Eksploratorze plików wprowadź następujące informacje na pasku lokalizacji.
Panel sterowania \ Sprzęt i dźwięk \ Opcje zasilania
W dolnej części okna Panelu sterowania, które zostanie otwarte, zobaczysz suwak jasności. Użyj go, aby wyregulować jasność monitora.
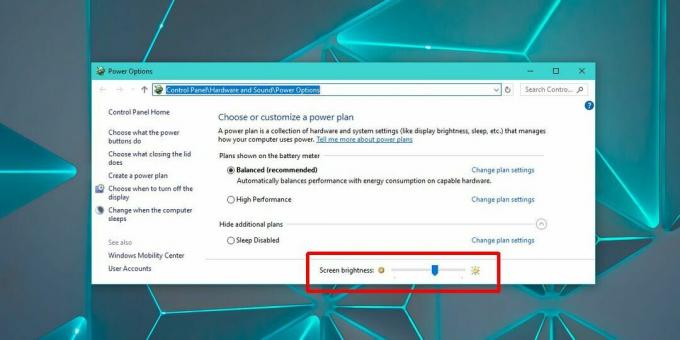
Aplikacje innych firm
Zakładając, że powyższe wbudowane narzędzia do regulacji jasności monitora zawiodły, nadal musisz zarządzać jasnością za pomocą uszkodzonych (lub nieobecnych) fizycznych przycisków. Pobierz bezpłatną aplikację o nazwie Opornik. Opornik potrafi zarządzać tylko jasnością, a nie kontrastem. Dodaje rodzaj ekranu na górze wyświetlacza, aby dostosować jasność. Nie zmienia jasności monitora, tak jak robiłyby to fizyczne przyciski.
Użyj suwaka, aby dostosować jasność monitora. Przesuń go w lewo, aby zwiększyć jasność, i przesuń go w prawo, aby zmniejszyć jasność. Ściemniacz działa tylko z monitorami zewnętrznymi.

Jeśli masz więcej niż jeden monitor lub musisz także dostosować jasność wyświetlacza wewnętrznego, tj. Ekranu laptopa, użyj aplikacji o nazwie Jasność ekranu łuskowca.
Jasność ekranu łuskowca obsługuje wiele monitorów. Nie daje suwaka swobodnego zasięgu, podobnie jak Dimmer, ale możesz go użyć do kontrolowania jasności wielu monitorów i zastosowania filtra kolorów, jeśli to konieczne. Podobnie jak Dimmer, ta aplikacja stosuje również filtr do przyciemnienia ekranu. Po zamknięciu aplikacji ekran powróci do poprzedniego poziomu jasności. Ta aplikacja nie może zmienić poziomu kontrastu ekranu.

Jeśli masz zniekształcone kolorylub problemy z odcieniem i nasyceniem na ekranie, rozważ odświeżenie profil kolorów dla twojego monitora.
Poszukiwanie
Najnowsze Posty
Jak wyłączyć komputer z telefonu
Żyjemy w świecie, w którym Twoja lodówka może wysłać Ci wiadomość, ...
ScreenBlur automatycznie blokuje ekran komputera w przypadku braku aktywności
Pozostawienie odblokowanego komputera pozostawia więcej miejsca na ...
Jak wymusić tryb światła Chrome z ciemnym motywem Windows 10
Chrome oficjalnie obsługuje teraz tryb ciemny w systemie Windows 10...



