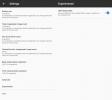4 wskazówki, aby nowa aplikacja Gmail v4.5 Android była łatwiejsza w użyciu
Google wprowadziło skrzynkę odbiorczą dla Gmaila nieco ponad tydzień temu, a wcześniej w tym tygodniu, gigant wyszukiwania zaktualizowałem Androida i Aplikacje Gmail na iOS aby pomieścić nowe karty skrzynki odbiorczej. Na razie skrzynki odbiorcze z kartami są opcjonalne, ale użytkownicy Androida stwierdzą, że te nowe karty nie są jedyną zmianą. Wraz z pojawieniem się kart i zaktualizowanej aplikacji sposób wybierania wiadomości zbiorczo, otrzymywania powiadomień dla każdej etykiety, tj. Karty skrzynki odbiorczej, oraz sposób usuwania wiadomości zmieniły się. Obrazy nadawców to nowy dodatek do aplikacji. Wszystkie stare funkcje są nadal dostępne, ale należy je włączyć i nie jest jasne, jak to zrobić. W tym poście pokażemy, jak wyświetlić powiadomienia dla e-maili dla wszystkich etykiet, wyłączyć obraz nadawcy, przywrócić przycisk usuwania na pasku działań i wybierać wiadomości zbiorczo.

Wyłącz obraz nadawcy
Jeśli Twoje urządzenie z Androidem ma niewielki rozmiar ekranu i uważasz, że obrazy nadawcy zbytnio wkraczają w Twoją cenną nieruchomość na ekranie, możesz je wyłączyć. Wystarczy przejść do ustawień aplikacji i w „Ustawieniach ogólnych” odznaczyć „Obraz nadawcy”.


Wybieranie i otwieranie wiadomości
Gdy po raz pierwszy odwiedzisz swoją główną skrzynkę odbiorczą po aktualizacji do nowej aplikacji, wyświetli się komunikat, aby dotknąć obrazu nadawcy, aby wybrać wiadomość. Aby wybierać wiadomości zbiorczo, musisz zawsze stuknąć obrazy nadawców. Jeśli przypadkowo stukniesz temat i obszar podglądu elementu, ta konkretna wiadomość e-mail zostanie otwarta. Nie tracisz poprzedniego wyboru, ale łatwo to zrobić.
Jeśli ukryłeś obraz nadawcy (jak pokazano w poprzedniej sekcji), możesz łatwiej wybierać wiadomości zbiorczo. Stuknij i przytrzymaj pojedynczą wiadomość, aż pojawi się ona jako wybrana, a następnie stuknij wiadomości, aby je wybrać. Gdy obraz nadawcy jest ukryty, możesz dotknąć i przytrzymać w dowolnym miejscu całej wiadomości, aby ją wybrać, i dopóki wybrana jest jedna wiadomość, resztę można łatwo wybrać jednym dotknięciem.


Przywracanie przycisku usuwania
Kolejną zmianą, którą zauważysz, jest to, że nie ma już przycisku Usuń na pasku akcji po wybraniu wiadomości. Przesuwanie archiwizuje wiadomość e-mail, ale jej nie usuwa. Opcja usuwania faktycznie ukrywa się pod dodatkowymi opcjami po wybraniu wiadomości, więc nadal tam jest, ale mniej wygodnie. Aby przywrócić go, przejdź do ustawień aplikacji i w Ustawieniach ogólnych stuknij „Archiwizuj i usuwaj działania”.


Zostanie wyświetlone wyskakujące okienko z listą trzech różnych opcji, z których domyślnie wybrana jest opcja „Pokaż tylko archiwum”. Jeśli wybierzesz „Pokaż tylko usuwanie”, przycisk archiwizacji zniknie i przejdziesz do menu opcji dodatkowych, w którym poprzednio była opcja usuwania. Opcja „Przesuń, aby zarchiwizować” na poprzednim ekranie również zostanie teraz zmieniona na „Przesuń, aby usunąć”.


Jeśli wybierzesz opcję „Pokaż archiwum i usuń”, zobaczysz zarówno przyciski usuwania, jak i archiwizacji na pasku działań dla każdej wybranej wiadomości i usunięte z menu przepełnienia. W tym trybie przeciąganie spowoduje zarchiwizowanie wiadomości.


Wyświetl powiadomienia dla wszystkich kategorii / etykiet
Koncepcja etykiet Gmaila mogła stać się dla wielu nieco myląca wraz z pojawieniem się skrzynki odbiorczej z kartami. Etykiety odnoszą się do tych, które dodajemy ręcznie dla niektórych rodzajów wiadomości e-mail. Wszystkie nowe wiadomości mają automatycznie dodaną etykietę „Skrzynka odbiorcza” (chyba że masz ustawione takie pomijanie filtrów) skrzynki odbiorczej na niektóre wiadomości), ale w nowym Gmailu dla Androida nowe karty są traktowane jako etykiety jako dobrze. Jeśli brakowało Ci powiadomień o wiadomości na którejkolwiek z kart, dzieje się tak, ponieważ domyślnie otrzymasz je tylko dla Podstawowej. Aby otrzymywać powiadomienia dla pozostałych, otwórz tę konkretną kartę / etykietę w urządzeniu ze szuflady nawigacji, a następnie przejdź do „Ustawień etykiet”. Zaznacz opcję „Powiadomienia o etykietach”, a zaczniesz otrzymywać powiadomienia dotyczące tej konkretnej etykiety. Możesz także dostosować powiadomienia dla tej etykiety tutaj.


Choć indywidualnie niewielkie, zmiany te mogą być ogólnie uciążliwe dla użytkowników, którzy lubią otrzymywać i czytać wiadomości e-mail w określony sposób. Na szczęście istnieje obejście dla większości z nich, a teraz możesz przejąć kontrolę nad swoim Gmailem, aby ustawić go tak, jak chcesz!
Poszukiwanie
Najnowsze Posty
Espier przenosi ekran główny i blokadę systemu iOS 7 na system Android
Espier Studios od dłuższego czasu zajmuje się tworzeniem aplikacji ...
Jak korzystać ze skrótów do aplikacji w systemie Android 7
Android 7.1 ma nową funkcję o nazwie Skróty do aplikacji. Ta funkcj...
Jak robić zdjęcia RAW na Androidzie, bez rootowania
Aplikacja Aparat Google jest jedną z moich ulubionych aplikacje apa...