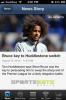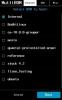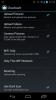Użyj klawiatury komputera, aby pisać na Androidzie przez WiFi lub USB
Czy zastanawiałeś się kiedyś, czy możesz użyć pełnej klawiatury komputera do pisania wiadomości i e-maili oraz zapisywania notatek na urządzeniu z Androidem? Istnieją te klawiatury Bluetooth, które można sparować ze smartfonem, ale jeśli szukasz bezpłatnego rozwiązania, istnieje bardzo prosta metoda, która działa jak urok, dzięki bezpłatnej aplikacji na Androida Zdalna klawiatura. Aplikacja umożliwia połączenie klawiatury stacjonarnej z telefonem lub tabletem z Androidem przez Wi-Fi. A najlepsze jest to że aplikacja jest dość prosta w konfiguracji, nie wymaga skomplikowanych metod połączenia, a my dokładnie ci to powiemy w jaki sposób. Czytaj dalej, aby poznać szczegóły.
Przede wszystkim upewnij się, że zarówno telefon, jak i komputer są podłączone do tej samej sieci Wi-Fi. Następnie pobierz Zdalną klawiaturę ze sklepu Google Play, korzystając z linku podanego na końcu tego postu. Po zainstalowaniu uruchom aplikację i postępuj zgodnie z instrukcjami wyświetlanymi na ekranie. Będzie to również wymagać włączenia i wybrania Zdalnej klawiatury jako metody wprowadzania w ustawieniach języka i klawiatury, gdy zostanie o to poproszony przez aplikację. Jeśli nie masz pewności, jak to zrobić, poniższe zrzuty ekranu powinny pomóc.


Po włączeniu Zdalnej klawiatury jako domyślnej metody wprowadzania aplikacja poinformuje Cię o porcie nasłuchiwania i adresie IP telefonu, które musisz podłączyć do komputera za pośrednictwem Wi-Fi. Można to osiągnąć za pomocą klienta Telnet na swoim komputerze PC. Nie zastraszaj się; jest również dość prosty w konfiguracji. Pozwól nam pokazać, jak to zrobić.

Prawie wszystkie główne systemy operacyjne są fabrycznie zainstalowane z klientem Telnet, ale możesz także użyć czegoś tak łatwego w użyciu i konfiguracji jak PuTTY. To narzędzie typu open source, które umożliwia tworzenie sesji Telnet i SSH za pomocą kilku kliknięć. Jest także przenośny, więc nie musisz go instalować w systemie - wystarczy go pobrać i uruchomić!
Pobierz PuTTy za pomocą linku podanego na końcu postu i uruchom plik EXE. Po uruchomieniu należy wprowadzić te same informacje o hoście, które zostały wymienione w Klawiaturze zdalnej. Wpisz adres IP i port w odpowiednich polach i wybierz „Telnet” w „Typ połączenia”. Powinno to wyglądać mniej więcej tak, jak pokazano na zrzucie ekranu poniżej. Po zakończeniu konfiguracji PuTTY wystarczy kliknąć przycisk „Otwórz”, aby rozpocząć sesję.

Zostanie wyświetlona konsola podobna do wiersza polecenia, która wyświetla status połączenia Telnet i to wszystko! Twoje połączenie zostanie utworzone za pośrednictwem Wi-Fi. Tak długo, jak to okno jest aktywne, wszystko, co wpiszesz na komputerze, trafi na urządzenie z Androidem, niezależnie od otwartej aplikacji.

Możesz przetestować jego status, pisząc w polu testowym, aby sprawdzić, czy wszystko działa tak, jak powinno.

Chociaż korzystanie z tej aplikacji jest dość ograniczone - ponieważ korzystanie z tej aplikacji wymaga włączenia komputera, wydaje się, że klawiatura zdalna ma duży potencjał i jest dość łatwa w użyciu. Testy przeprowadzono na Windows 8 Pro, 64-bit i Galaxy S4 z systemem Android 4.2.2 Jelly Bean.
Pobierz Zdalną klawiaturę na Androida
Pobierz PuTTY
Poszukiwanie
Najnowsze Posty
Uzyskaj wyniki EPL na żywo, aktualizacje, wiadomości i statystyki na iPhone'a i Androida dzięki tej aplikacji
Istnieje wiele ogólnych aplikacji, które zajmują się wieloma dyscyp...
Uruchom wiele ROM ROM Android na Droid DNA z MultiROM
Możliwość uruchamiania wielu systemów operacyjnych zawsze była mocn...
CloudVault: Natychmiastowe przesyłanie zdjęć i filmów z Androida na Dysk Google
Usługi Google są zwykle dość powszechnie znane; istnieje jednak kil...