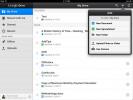XCloud synchronizuje pliki między komputerem PC, komputerem Mac, systemem Android i iOS przez chmurę i WiFi
Dropbox był kiedyś uważany za najnowocześniejszy w chmurze, ale teraz wydaje się, że każda inna firma z branży technologicznej wskakuje na modę w chmurze. Najnowszy uczestnik w tej dziedzinie xCloud. Nie, to nie jest inny rozwiązanie do przechowywania w chmurze z nieograniczoną ilością miejsca, ale raczej aplikacja do synchronizacji plików, która pozwala synchronizować pliki między komputerem stacjonarnym a urządzeniem mobilnym z Androidem lub iOS. Jednak szczególną cechą tej usługi jest to, że możesz wykonywać synchronizację również przez lokalną sieć Wi-Fi, pomijając konieczność przesyłania plików do chmury w pierwszej kolejności. Zasadniczo sam komputer działa dla Ciebie jako pamięć masowa w chmurze, umożliwiając dostęp do przechowywanej zawartości z dowolnego miejsca, w którym znajdziesz połączenie z Internetem. Ponadto można wysyłać polecenia Wake On LAN za pośrednictwem urządzenia mobilnego, aby uzyskać zdalny dostęp do pamięci, jeśli komputer jest w trybie uśpienia, pod warunkiem, że płyta główna obsługuje tę opcję. Jest bardzo prosty w konfiguracji i jeszcze prostszy w użyciu. Klient stacjonarny jest obecnie dostępny tylko dla systemu Windows, a wersja Mac OS X jest już w przygotowaniu. Aby rozpocząć, pobierz i zainstaluj aplikację na komputerze stacjonarnym. Po pierwszym uruchomieniu zostanie wyświetlony kreator konfiguracji. Określ dysk docelowy i kliknij przycisk Dalej, aby kontynuować.
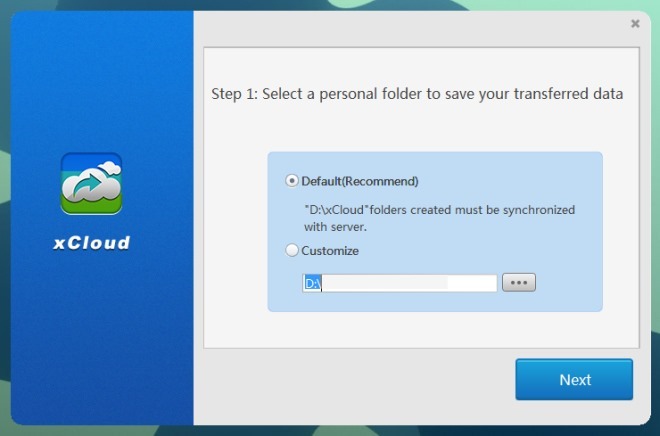
Wspaniale jest widzieć, że xCloud pozwala określić wiele katalogów do synchronizacji w tym samym czasie, ułatwiając synchronizację plików z wielu dysków i folderów.
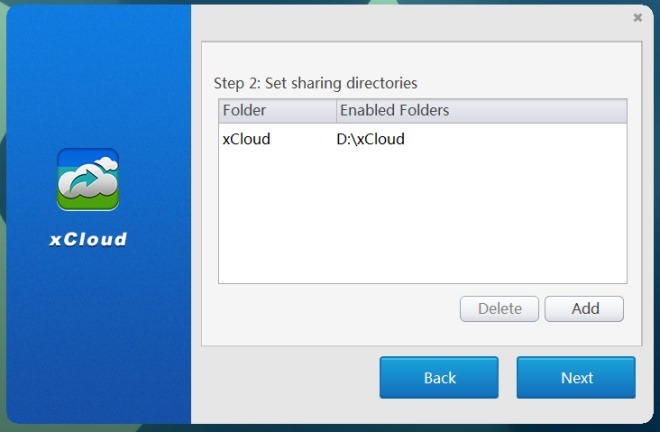
Będziesz także potrzebować konta xCloud, jeśli chcesz synchronizować pliki zdalnie przez Internet. Aby założyć konto, po prostu kliknij Zarejestruj w panelu logowania i wprowadź kilka wymaganych poświadczeń. Po zweryfikowaniu konta za pomocą wiadomości e-mail wprowadź swój adres e-mail i hasło w panelu logowania, aby się zalogować.

Klient pulpitu jest dość minimalny pod względem interfejsu użytkownika, ale to dobra rzecz, ponieważ zapobiega bałaganowi. Możesz skonfigurować kilka ustawień specyficznych dla aplikacji w oknie preferencji w zakładkach Konto, Udostępnione, Transmisja i Zaawansowane. Możesz wylogować się z konta, określić folder domyślny, przełączyć zachowanie podczas uruchamiania aplikacji i majstrować przy kilku innych ogólnych opcjach.

xCloud automatycznie tworzy wstępnie zdefiniowane katalogi w wybranym folderze, umożliwiając szybkie zarządzanie elementami w plikach, muzyce, zdjęciach i filmach. Chociaż możesz również tworzyć własne foldery, jeśli chcesz.

Następnie musisz pobrać aplikację mobilną na swoje urządzenie. Zarówno aplikacje na Androida, jak i iOS działają w podobny sposób, z tym samym zestawem funkcji, ustawień i funkcjonalności. Nawet ich konstrukcja jest dość taka sama. Aplikacja mobilna zawiera kafelki w stylu Windows 8, które umożliwiają nawigację do różnych obszarów xCloud. Funkcja Natychmiastowe przesyłanie uruchamia aplikację aparatu do natychmiastowego robienia i przesyłania zdjęć. Możesz uzyskać dostęp do zdjęć, filmów, muzyki i innych plików przechowywanych w urządzeniu za pomocą powiązanych przycisków. Stuknięcie „Przełącz na komputer” pozwala na łączenie i przeglądanie plików na komputerze po wprowadzeniu danych logowania.

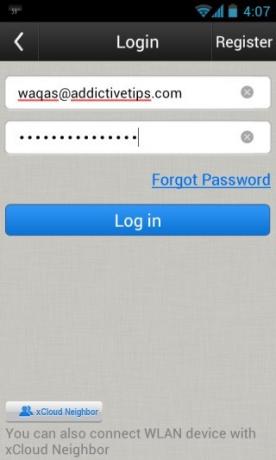
Po ustanowieniu udanego połączenia zdalnego ekran xCloud zmieni kolor na zielony i będziesz mógł przełączać się między trybem komputera a telefonem w locie. W tym trybie możesz przeglądać, przeglądać, przesyłać, pobierać i usuwać pliki na obu końcach.

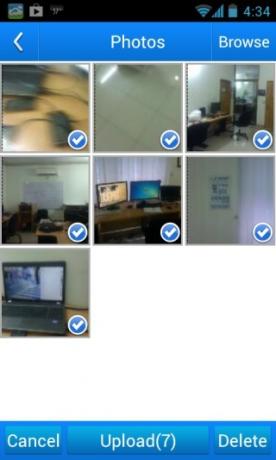
xCloud oferuje również ciekawą funkcję bezpośredniego łącza, która pozwala przesyłać pliki przez lokalną sieć Wi-Fi. Dzięki temu synchronizacja plików jest niezwykle szybka. Aby to zrobić, kliknij prawym przyciskiem myszy ikonę powiadomienia aplikacji i wybierz opcję „Bezpośredni link WiFi” z menu kontekstowego.

Kiedy pojawi się małe okno podręczne, kliknij przycisk Uruchamianie.

Teraz po prostu przejdź do ekranu Ustawienia w aplikacji mobilnej i dotknij tego samego przycisku Łącze Wi-Fi, aby podłączyć urządzenia. To wszystko - możesz zsynchronizować swoje treści przez Wi-Fi. Ekran Ustawienia pozwala również zarządzać połączonymi urządzeniami i przełączać niektóre inne opcje. Na koniec dostępna jest funkcja xCloud Neighbor, która umożliwia skanowanie wszystkich pobliskich urządzeń xCloud i przesyłanie plików między nimi.

Podsumowując, xCloud to przydatna aplikacja do synchronizacji plików, która sprawia, że przesyłanie plików między urządzeniami jest płynne. Testowanie aplikacji przeprowadzono na Windows 8 Pro, 64-bit i HTC Desire Z z systemem Android 4.0.4.
Pobierz xCloud
Poszukiwanie
Najnowsze Posty
Jak edytować arkusze kalkulacyjne za pomocą Dysku Google na iPhone'a i Androida
Po Ostatnia aktualizacja aplikacji Dysk Google na iOS i Androida, b...
Peartrees wprowadza system Android do kuracji i odkrywania treści wizualnych
Pearltrees to dość popularna usługa internetowa, która pozwala orga...
Użyj polecenia OK Google, aby wszystkie Twoje powiadomienia były odczytywane na głos
Ok Google to bardzo popularna funkcja Androida. W marcu tego roku G...