Jak tworzyć lekkie smugi w Photoshopie [Tutorial]
Dzięki kompleksowemu arsenałowi narzędzi udostępnianych przez Photoshop projektanci mogą tworzyć zapierające dech w piersiach dzieła sztuki cyfrowej. Poniżej przedstawiono podstawowe omówienie jednej z bardziej popularnych technik stosowanych zarówno przez projektantów, jak i entuzjastów. Ten samouczek jest podstawowym przewodnikiem po projektowaniu świecących pasm wystarczająco dobrych, aby dodać ten dodatkowy efekt do dzieła sztuki cyfrowej.
Teraz kroki są bardzo proste, ale wymagają wiele prób i ulepszeń zgodnie z gustem użytkownika. Zacznijmy więc, prawda?
Dobra, najpierw otwórz nowy plik w Photoshopie o rozmiarze płótna 640 × 480. Płótno nie musi mieć tych dokładnych wymiarów, ale wspomniany rozmiar jest tym, którego będziemy używać w tym samouczku.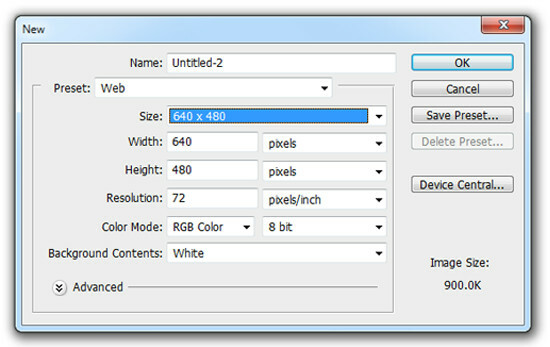
Wybierz narzędzie Wiadro z farbą z paska narzędzi po lewej stronie (jak w domyślnym obszarze roboczym), ustaw paletę kolorów u dołu na czarny i kliknij tło. Teraz, gdy masz czarne tło, utwórz nowe warstwa wybierając Warstwa> Nowa> Warstwa z paska zadań, naciskając Shift + Ctrl + N na klawiaturze lub klikając przycisk nowej warstwy u dołu panelu Warstwy.
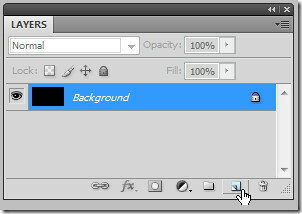
Wybierz narzędzie Pióro z paska narzędzi i narysuj zakrzywioną / wężącą linię, jak pokazano na poniższych zrzutach ekranu.
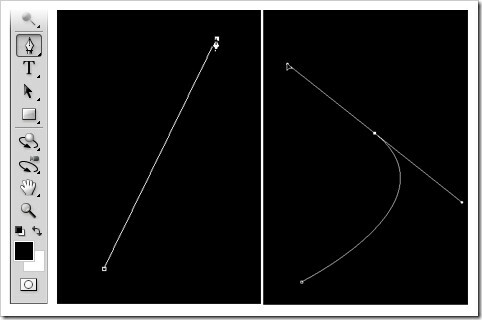
Aby zakrzywić linię, kliknij i przeciągnij na obszarze roboczym, a linia styczna zacznie się rozciągać po obu stronach aktywnego punktu kontrolnego.

Przytrzymaj klawisz Control, jeśli chcesz dostosować kształt narysowanej ścieżki. Jeśli jesteś zadowolony, wybierz narzędzie pędzla z paska narzędzi i kliknij prawym przyciskiem myszy w dowolnym miejscu na obszarze roboczym. Gdy to zrobisz, pojawi się następujące menu kontekstowe.
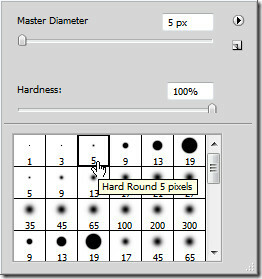
To menu pozwala wybrać średnicę wybranego narzędzia pędzla. Wybrana średnica określi grubość smugi, dla której właśnie narysowaliśmy ścieżkę.
W tym samouczku ustawmy na 5 pikseli. Podczas pracy w wyższych rozdzielczościach może być wymagana grubsza średnica.
Przełącz kolor z palety na biały, ponownie wybierz narzędzie pióra i kliknij obszar roboczy prawym przyciskiem myszy.

Z menu kontekstowego wybierz Stroke Subpath (lub Stroke Path, jeśli ścieżka nie jest zaznaczona). W oknie dialogowym Obrysuj ścieżkę wybierz Pędzel z rozwijanego menu i zaznacz opcję Symuluj nacisk poniżej. Kliknij OK.
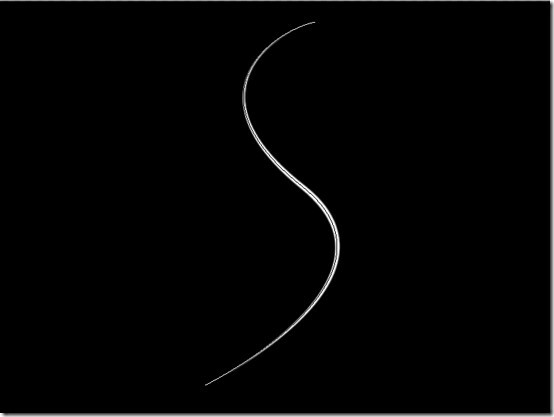
Jesteśmy w połowie drogi! Teraz utwórz kolejną nową warstwę. Lekko dostosuj kształt narysowanej ścieżki, jak pokazano na poniższym zrzucie ekranu (obraz po lewej stronie), aby podążała za leżącym u dołu pociągnięciem.

Obrysuj ścieżkę jak poprzednio z wybraną nową warstwą, ale tym razem zmniejsz średnicę do 3 px.
Po wybraniu narzędzia Pióro kliknij obszar roboczy prawym przyciskiem myszy i wybierz polecenie Usuń ścieżkę z menu kontekstowego.
Opcjonalne: Dodaj kolejną parę nakładających się pasm, które w pewien sposób odzwierciedlają pierwszą w następujący sposób.
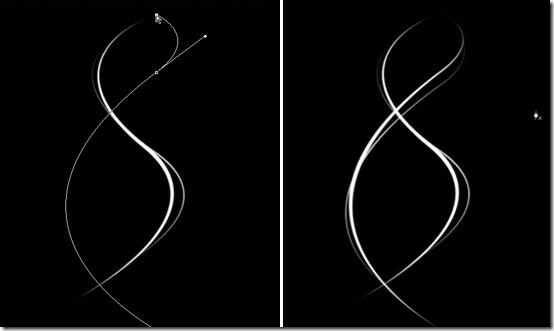
Po zakończeniu rysowania przejdźmy do zabawy: dodawania blasku.
W panelu Warstwy kliknij prawym przyciskiem myszy pierwszą warstwę (Warstwa 1) i wybierz Opcje mieszania.

Spowoduje to wyświetlenie okna dialogowego Styl warstwy. Wybierz opcję mieszania Blask zewnętrzny z listy Style po lewej stronie. Spowoduje to automatyczne włączenie tej warstwy.
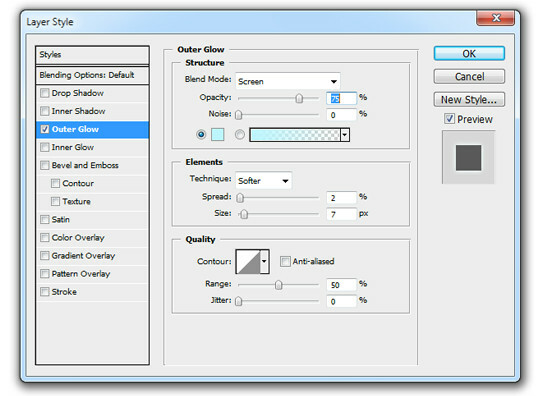
W polu Struktura kliknij paletę kolorów, aby wybrać wybrany kolor. Uwaga: kolory zbliżone do białego będą wyglądać bardziej efektywnie, ponieważ będą bardziej mieszały się z białym obrysem w warstwie. Jak widać, wybraliśmy bardzo jasnoniebieski.
Wybierz drugą warstwę i powtórz poprzedni krok, ale tym razem wybierz inny kolor i zmniejsz cień blasku do 5 px dla cieńszego obrysu.
Powtórz proces z pozostałymi dwiema warstwami i powinieneś dostać coś takiego.

Opcjonalnie: jeśli chcesz, aby Twoje smugi światła były jaśniejsze i miały większy blask, łatwym sposobem na to jest zaznaczenie wszystkich wyświetlać warstwy (przytrzymując klawisz Shift), klikając jedną z nich prawym przyciskiem myszy i wybierając z kontekstu Duplikuj warstwy menu. Jeśli masz problemy z obsługą warstw, zapoznaj się z naszym przewodnikiem po warstwach programu Photoshop tutaj.
Powielone warstwy są wybierane automatycznie. Kliknij je prawym przyciskiem myszy i wybierz Scal warstwy. Powstała / połączona warstwa jest duplikatem całego projektu. Możesz dalej powielić go tyle razy, ile uznasz za stosowne, lub dodać do niego Rozmycie Gaussa (Filtr> Rozmycie> Rozmycie Gaussa), aby uzyskać pożądany efekt.
Skopiuj warstwę jeszcze raz i dodaj rozmycie gaussowskie 6,3 px i voila!
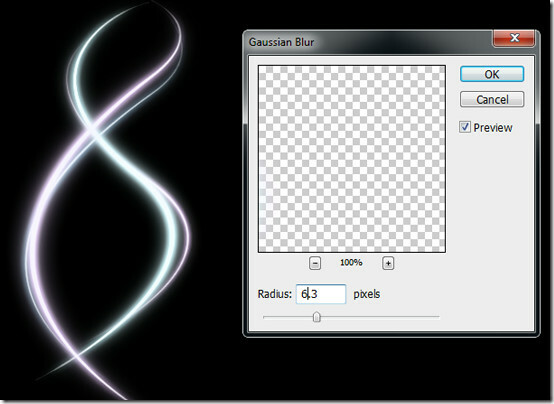
Dzięki tej technice istnieje wiele możliwości. Pobaw się ustawieniami pędzla i opcjami mieszania, a możesz się zaskoczyć. Żuć poniższy zrzut ekranu, aby uzyskać dodatkową inspirację.

Poszukiwanie
Najnowsze Posty
Łatwo znajdź i usuń wszystkie pliki z określonym rozszerzeniem
Znalezienie plików określonego typu, aby się ich pozbyć, może czasa...
Oznacz pliki w Eksploratorze rozwiązań, aby łatwo je znaleźć w programie Visual Studio
Większość użytkowników nie lubi w Eksploratorze rozwiązań Visual St...
FSL Launcher: Menedżer skrótów z kartami z obsługą tworzenia kopii zapasowych / przywracania
Pasek zadań Windows 7 i funkcja Jumplist z pewnością zapewniają szy...



