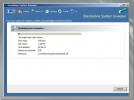Como executar scripts do PowerShell com atalhos de teclado no Windows 10
Os scripts do PowerShell levam um pouco de configuração se você quiser que eles sejam executados automaticamente em um dado instante. É preciso mais do que usar apenas uma tarefa agendada, pois o script não será executado no PowerShell como uma ação. Se você não deseja executar automaticamente esses scripts e deseja executar scripts do PowerShell com atalhos de teclado, é possível fazer isso. Existem algumas limitações para esse processo, mas nada que torne o processo tedioso de usar.
Scripts do PowerShell com atalhos de teclado
A primeira coisa que você precisa é do script do PowerShell. Vá em frente e crie-o. Mova-o para algum lugar que você saiba que não será excluído por acidente. Depois de fazer isso, vá para a área de trabalho e clique com o botão direito do mouse em uma área vazia. No menu de contexto, selecione Novo> Atalho.
No campo local, digite o seguinte e certifique-se de substituir “caminho para script” pelo caminho completo para o script do PowerShell que você deseja executar com um atalho de teclado.
% SystemRoot% \ system32 \ WindowsPowerShell \ v1.0 \ powershell.exe -ExecutionPolicy Bypass - Arquivo "caminho para o script"
Exemplo
% SystemRoot% \ system32 \ WindowsPowerShell \ v1.0 \ powershell.exe - Bypass da Política de Execução - Arquivo "C: \ Usuários \ fatiw \ Desktop \ toastNotification.ps1"
Clique em Avançar e digite um nome para o atalho. Se desejar, também é possível alterar o ícone usado pelo atalho. Por padrão, ele usará o ícone do PowerShell.

Depois de criar o atalho, clique com o botão direito do mouse e selecione Propriedades no menu de contexto. Vá para a guia Atalho, clique dentro do campo "Tecla de atalho" e registre o atalho de teclado que você deseja usar para executar o aplicativo.
Você só precisa inserir uma letra ou número. As teclas Ctrl + Alt são adicionadas por padrão e farão parte de todos os atalhos de teclado para executar aplicativos / atalhos para aplicativos.

Isso deve fazer o truque. Agora você pode executar o script com o atalho que você gravou.
Limitações
Mencionei anteriormente que esse método tem limitações, embora não sejam muito restritivas. A limitação é que o atalho que você criou deve ser colocado na área de trabalho ou adicionado ao menu Iniciar. Se você mover o atalho para outro lugar, por exemplo, para uma unidade diferente no seu PC ou aninhar dentro de uma pasta, o atalho do teclado não poderá executar o script.
Manter o script na área de trabalho é realmente a maneira mais confiável de executar scripts com um atalho de teclado. Parece que o uso da opção Fixar no início do menu de atalho não funciona realmente e nem a adição à pasta do menu Iniciar. Pode ter a ver com o script que eu testei, então vá em frente e experimente você mesmo. Se a adição do atalho ao Menu Iniciar não funcionar, você precisará colocá-lo na área de trabalho.
Pesquisa
Postagens Recentes
MS Standalone System Sweeper é uma ferramenta de recuperação para remover malware e rootkits
Varredor de sistema independente da Microsoft é um utilitário de re...
InsightSearch é ferramenta multifuncional para o Windows 7 e iniciador de aplicativos
Deseja pesquisar um item nos resultados de pesquisa do Windows, mas...
Descriptografar procedimentos, funções e disparadores armazenados do SQL com o decodificador do SQL
o Com criptografia A opção Microsoft SQL Server é usada para cripto...