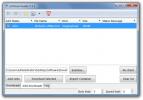Como definir imagens rotativas personalizadas para a tela de bloqueio no Windows 10
O Windows 10 permite ativar o Spotlight para as imagens mostradas na tela de bloqueio. O Spotlight baixa imagens das imagens do Bing e as exibe como o papel de parede para sua tela de bloqueio. Algumas das imagens do Spotlight são boas, enquanto outras não são tão boas. Se você deseja definir imagens rotativas personalizadas para a tela de bloqueio, faça isso com bastante facilidade.
Imagens rotativas personalizadas para a tela de bloqueio
Ao alterar o plano de fundo da área de trabalho no Windows 10, você tem uma das três opções para escolher; uma imagem estática, ou seja, a opção Imagem, uma apresentação de slides e uma cor sólida. Essas opções, menos a cor sólida, também estão disponíveis para a tela de bloqueio.
A primeira coisa que você precisa fazer é criar uma nova pasta e colocar todas as imagens que deseja usar para o fundo da tela de bloqueio. Você pode adicionar mais imagens a esta pasta sempre que desejar. De fato, se você possui um script que baixa as imagens que deseja usar, pode direcioná-lo para salvá-las nesta pasta.
Abra o aplicativo Configurações e vá para o grupo de configurações Personalização. Selecione a guia Bloquear tela. Abra o menu suspenso em Plano de fundo e selecione Apresentação de slides. Você verá pelo menos uma pasta listada na lista suspensa e essa será a pasta Imagens. Clique na opção "Adicionar uma pasta" e selecione a pasta que você criou com todas as imagens que deseja usar. É sobre isso.

A tela de bloqueio agora passará pelas imagens na pasta. Infelizmente, não é possível selecionar com que frequência as imagens são alteradas, mas é altamente provável que elas sejam alteradas, no mínimo, após 24 horas, se não mais.
O Spotlight não busca uma nova imagem todos os dias portanto, é altamente provável que a apresentação de slides da tela de bloqueio siga o mesmo padrão.
Existem algumas coisas que você pode mudar. Clique na opção Configurações adicionais da apresentação de slides na lista de pastas adicionadas a ela. Na próxima tela, você deve desativar "Somente use imagens que se ajustem à minha tela" se as imagens precisarem ser redimensionadas para se ajustarem a ela. Você também deve alterar a opção "Desligar a tela após a exibição da apresentação de slides" para 30 minutos (menor tempo). Você também deve desativar a opção "Quando meu PC estiver inativo, mostre a tela de bloqueio em vez de desativar a tela". Isso permitirá que a tela seja desligada, em vez de ficar acordado para exibir a apresentação de slides.
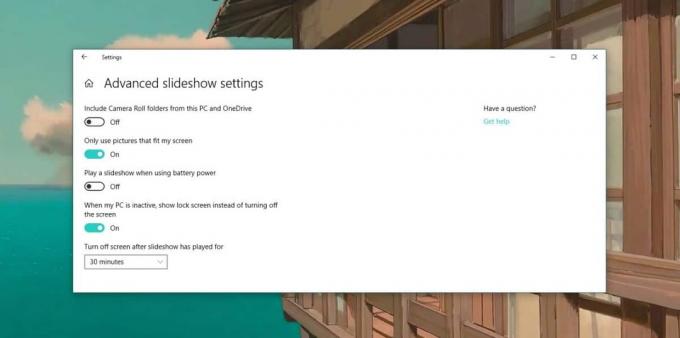
Pesquisa
Postagens Recentes
Crie códigos de barras e códigos QR gratuitamente com o BarCode Generator
Embora o uso de códigos de barras tenha sido iniciado décadas atrás...
OchDownloader: Downloader de arquivos para sites populares de hospedagem de arquivos
Muitos usuários adoram o JDownloader porque ajuda a baixar arquivos...
Como corrigir "Ocorreu um erro ao ler a gravação no iPhone" no iTunes
erros do iTunes nunca são divertidos. Eles são genéricos, fornecem ...