Como exibir o histórico da área de transferência no Windows 10
Se você usar um aplicativo gerenciador de área de transferência no Windows 10, atualize para o Atualização do Windows 10 de outubro de 2018 pode negar a necessidade. Esta nova versão permite armazenar o histórico da área de transferência e recuperar uma entrada anterior com um simples atalho de teclado. Veja como você pode visualizar o histórico da área de transferência no Windows 10.
“>
Histórico da área de transferência no Windows 10
Primeiro, verifique se você está na versão de outubro de 2018 abrindo a caixa de execução e digitando winver nela. A versão deve ser 1809.
Antes de poder visualizar o histórico da área de transferência no Windows 10, é necessário primeiro habilitá-lo. Abra o aplicativo Configurações e vá para o grupo de configurações Sistema. Selecione a guia Área de transferência e ative o histórico da área de transferência.

Você pode visualizar o histórico da área de transferência no Windows 10 a partir deste momento. Tudo o que você copiou antes de ativá-lo não aparecerá. Para visualizar o histórico da área de transferência, toque no atalho do teclado Win + V. Um pequeno painel será aberto, listando todos os itens, imagens e texto que você copiou para a área de transferência. Percorra-o e clique no item que deseja colar novamente.
Se você olhar atentamente para o painel, verá que cada item possui um pequeno ícone de alfinete. Clicar nele isenta o item de ser limpo quando você limpa o histórico da área de transferência. Por falar nisso, você pode limpar seu histórico clicando no botão Limpar tudo no painel de histórico da área de transferência. Você também pode excluí-lo da guia Área de transferência no aplicativo Configurações.
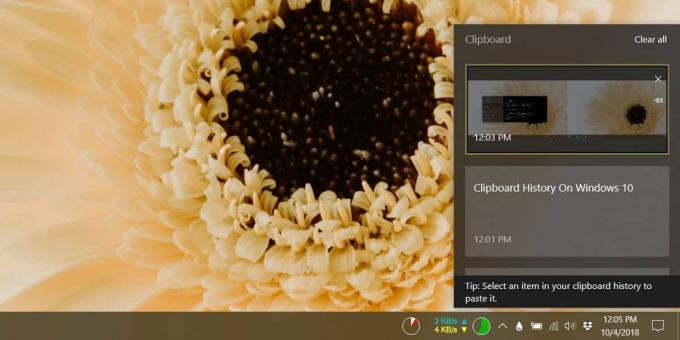
A área de transferência também pode ser sincronizada entre dispositivos, mas essa opção não está ativada por padrão.
Uma palavra de cautela
Os usuários tendem a copiar e colar informações confidenciais, como logins, senhas e até informações bancárias, na área de transferência. Isso nunca é uma boa ideia, mas antes da atualização de outubro de 2018 não era tão perigoso porque o Windows lembrava apenas a última entrada na sua área de transferência. Se você habilitar o histórico da área de transferência no Windows 10, precisará tomar cuidado especial para não copiar informações confidenciais para a área de transferência. Se você copiar informações confidenciais para a área de transferência, limpe-as imediatamente. Você pode remover itens individuais do seu histórico.
O histórico persistirá após a reinicialização do sistema, portanto você deve ser proativo em mantê-lo limpo. As informações confidenciais não devem ser armazenadas lá, mas para garantir que ainda sejam utilizáveis, você deve aparar os itens na área de transferência regularmente, para que apenas os itens importantes sejam mantidos a longo prazo. Parece não haver limite para quantos itens ele pode armazenar, mas como esse é um recurso nativo do Windows 10, você pode esperar que ele armazene um número razoavelmente grande de itens.
Pesquisa
Postagens Recentes
Como fixar uma janela de aplicativo em todos os desktops virtuais no Windows 10
Os desktops virtuais no Windows 10 são um recurso de destaque do si...
O iMage Clip é a área de transferência de imagens, visualizador e ferramenta de captura de tela
iMage Clip é um aplicativo de desktop multifuncional que empacota o...
Sincronizar computadores clientes com servidores de relógio de ponto usando o NetTime
O relógio do Windows normalmente é mantido sincronizado usando os r...



