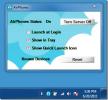Instalar aplicativos de teclado alternativos no Kindle Fire [Como fazer]
 Então, quem sabia que instalar algo tão pequeno quanto um aplicativo de teclado de terceiros do Android Market deixaria você desesperado e nem funcionaria no Kindle Fire. As coisas pareciam estar indo bem no tablet com núcleo dual, mas os usuários encontraram um obstáculo quando perceberam .que apenas porque eles fizeram o Android Market funcionar após a raiz, não significa que os aplicativos de teclado funcionem como bem. Sorte para os usuários do Kindle Fire, membro do fórum XDA-Developers vtluu descobri uma maneira de contornar esse problema, permitindo instalar um teclado alternativo. No entanto, o método envolvido não é exatamente um passeio no parque.
Então, quem sabia que instalar algo tão pequeno quanto um aplicativo de teclado de terceiros do Android Market deixaria você desesperado e nem funcionaria no Kindle Fire. As coisas pareciam estar indo bem no tablet com núcleo dual, mas os usuários encontraram um obstáculo quando perceberam .que apenas porque eles fizeram o Android Market funcionar após a raiz, não significa que os aplicativos de teclado funcionem como bem. Sorte para os usuários do Kindle Fire, membro do fórum XDA-Developers vtluu descobri uma maneira de contornar esse problema, permitindo instalar um teclado alternativo. No entanto, o método envolvido não é exatamente um passeio no parque.
A opção de escolher seu método de entrada no Kindle Fire foi omitida, mas o crédito a PSXtreme e mfisch bem como para descobrir uma maneira de contornar isso. Então, vamos começar e ajudá-lo a instalar e executar um teclado alternativo no Kindle Fire. O truque envolve editar alguns valores, dependendo do teclado que você está instalando. Até agora, esta é uma lista de valores conhecidos para vários aplicativos de teclado:
- Swiftkey (versão paga): com.touchtype.swiftkey / com.touchtype. KeyboardService
- Swiftkey Tablet (versão paga): com.touchtype.swiftkey.tablet.full / com.touchtype. KeyboardService
- Swype: com.swype.android.inputmethod / .SwypeInputMethod
- Teclado e TextArt Pro: com.mobisters.textart.pro/.AsciiTextArtKeyboardPro
- SlideIT: com.dasur.slideit / .SlideITIME
- Graffiti Pro: com.access_company.graffiti_pro / .Graffiti
- FlexT9: com.nuance.flext9.input / .IME
- Teclado polegar Beansoft: com.beansoft.keyboardplus / .LatinIME
- Teclado do hacker: org.pocketworkstation.pckeyboard / .LatinIME
- Simeji: com.adamrocker.android.input.simeji / .OpenWnnSimeji
Aviso Legal: Por favor, siga este guia por sua conta e risco. O AddictiveTips não será responsável se o seu dispositivo for danificado ou emparedado durante o processo.
Requisitos:
- Um Kindle Fire enraizado. Veja nosso guia em fazendo root no Kindle Fire.
- Android Market e Google Apps instalados. Veja nosso guia em instalando o Android Market e o Google Apps no Kindle Fire.
- Navegador de banco de dados SQLite.
Instruções:
- Certifique-se de que a Depuração USB esteja ativada no seu dispositivo e conecte-a ao PC.
- Quando o dispositivo informar que o armazenamento USB está ativado, desative-o.
- Abra o prompt de comando e insira os seguintes comandos:
shell adb.
su
cd / dados / dados /
com.android.providers.settings / database
cp settings.db settings.db.bak
cp settings.db / mnt / sdcard / Baixar
- Agora ative o Armazenamento USB no Kindle Fire a partir da barra de notificação.
- Execute o navegador SQLite que você baixou e navegue até o Baixar pasta no Kindle Fire para abrir o settings.db Arquivo.
- Clique no Procurar dados guia no SQLite e depois seguro da lista suspensa de tabelas.
- Localize a linha com a entrada denominada enabled_input_methods.
- Clique duas vezes nessa entrada para abrir um Editar célula do banco de dados diálogo.
- O valor padrão da entrada deve ser com.android.inputmethod.latin / .LatinIME
- Portanto, se, por exemplo, você estiver instalando o aplicativo pago SwiftKey, precisará adicionar a seguinte string após a entrada padrão: : com.touchtype.swiftkey / .KeyboardService
- Com efeito, o resultado final deve ser assim: com.android.inputmethod.latin / .LatinIME: com.touchtype.swiftkey / com.touchtype. KeyboardService
- Quando terminar, pressione o Aplicar mudanças, feche a caixa de diálogo e salve suas alterações no settings.db Arquivo. Feche o navegador SQLite.
- Desative o modo de armazenamento USB no Kindle Fire.
- Abra o prompt de comando novamente e insira os seguintes comandos (Muito importante, NÃO pule!):
shell adb
su
cp /mnt/sdcard/Download/settings.db
chown system.system settings. *
configurações do chmod 660. *
ls -l
reiniciar
Depois que o Kindle Fire for reiniciado, você poderá prosseguir com a instalação do teclado de sua escolha. Depois de instalado, pressione e segure um campo de texto para exibir o Selecionar método de entrada menu para escolher no teclado do Kindle Fire ou no teclado que você instalou.
Para atualizações e consultas, vá para o tópico de fórum em XDA-Developers.
Pesquisa
Postagens Recentes
Instale a ROM personalizada do Android 3.1 Honeycomb no Acer Iconia A500 Tablet
Anteriormente, abordamos um guia sobre a instalação da recuperação ...
AirPhones transmite áudio sem fio no iPhone, iPad e iPod do PC
AirPhones é um aplicativo de plataforma cruzada, que permite transm...
Instale o aplicativo Sprint Visual Voicemail no HTC EVO 4G enraizado
Você possui um HTC EVO 4G e não pode esperar para obter o aplicativ...