Como alternar para a última janela ativa da barra de tarefas no Windows 10
Os ícones de aplicativos na barra de tarefas são programados para fazer uma coisa por padrão; abrir uma janela de visualização de todas as janelas abertas e alternar para a que você clicar. Você pode ajustar o registro e alterar bastante seu comportamento. Por exemplo, você pode alterar o tamanho das visualizaçõesou você pode substituir as visualizações por uma exibição de lista. Nos dois casos, você deve selecionar a janela que deseja alternar na lista. Se você deseja alternar automaticamente para a última janela ativa de um aplicativo quando clicar no ícone na barra de tarefas, faça isso fazendo uma pequena edição no registro.
Mudar para a última janela ativa
Abra o editor do registro. Você pode usar a Pesquisa do Windows para procurá-lo ou digitar 'regedit' na caixa de execução e executá-lo a partir daí. Você precisará de direitos de administrador para fazer alterações no registro.
Depois de abrir o editor de registro, vá para o seguinte local;
HKEY_CURRENT_USER \ Software \ Microsoft \ Windows \ CurrentVersion \ Explorer \ Advanced
Clique com o botão direito do mouse na chave Avançado e selecione Novo> Valor DWORD (32 bits) no menu de contexto. Nomeie este valor LastActiveClick. Clique duas vezes nele e, na caixa exibida, insira 1 no campo de dados do valor. Clique em OK e feche o editor de registro.
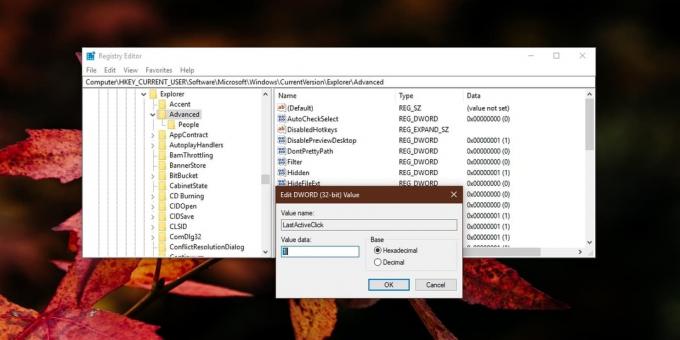
Agora você precisa reiniciar o explorer.exe para aplicar a alteração. A maneira mais fácil de fazer isso é no Gerenciador de tarefas. Abra-o e, na guia Processos, procure pelo Windows Explorer. Selecione-o e clique no botão Reiniciar na parte inferior.
Quando a barra de tarefas e a área de trabalho retornarem, a alteração será aplicada.
Como funciona
Isso funcionará para janelas do mesmo aplicativo. Digamos que você tenha três arquivos do Bloco de notas abertos na área de trabalho, como mostrado abaixo. Você minimiza cada um, um por um. Assim, seguindo o exemplo e a captura de tela abaixo, você minimizará o arquivo do Bloco de notas com '3' primeiro, depois o com '2' e depois o com '1'. Isso significa que a última janela ativa será o arquivo do bloco de notas com '1'.
Depois que todas as três janelas forem minimizadas, quando você clicar no ícone Bloco de notas na barra de tarefas, o arquivo do Bloco de notas com '1' será restaurado automaticamente. Quando você clicar no ícone do Bloco de notas novamente, o arquivo com '2' in será restaurado e, quando você clicar mais uma vez, o arquivo com '3' será restaurado.

Quando você clica nele pela quarta vez e não há mais janelas para restaurar, clicar no ícone do aplicativo começará a percorrer as janelas abertas na mesma ordem em que foram restauradas.
Pesquisa
Postagens Recentes
Como obter arquivos sob demanda no OneDrive no Windows 10
As unidades na nuvem são uma ótima maneira de fazer backup de arqui...
Como corrigir nenhum suporte de rede hospedada para Wlan no Windows 10
O Windows há muito tempo tem a capacidade de criar um ponto de aces...
Cookienator remove cookies maus do Firefox, IE, Safari, Chrome e Flash
A maioria dos usuários acredita que todos os cookies são maus, o qu...



