Como substituir e personalizar a tela de bloqueio do Android [Guia]
A tela de bloqueio do Android é o que você vê sempre que retira o dispositivo do modo de espera, tornando-o um dos recursos mais acessados do sistema operacional. Na quarta parte de nossa série de personalização do Android, mostraremos como você pode personalizar a tela de bloqueio do Android, tanto na aparência quanto na funcionalidade, para uma personalização totalmente personalizada. experiência.

Este guia faz parte de nossa série sobre como personalizar a aparência do seu dispositivo Android. Outros guias desta série incluem:
- Introdução à personalização do Android
- Crie e atualize sua própria tela inicial do Android com o Splash Screen Creator
- Como alterar, personalizar e criar animação de inicialização do Android
- Como substituir e personalizar a tela de bloqueio do Android (visualização atual)
- O melhor guia para papéis de parede Android
- Substitua e personalize sua tela inicial com os melhores lançadores Android
Observe que pode haver alterações nesse layout à medida que prosseguirmos, e atualizaremos os links à medida que continuamos publicando as peças.
Vamos continuar com as personalizações da tela de bloqueio agora. Neste guia, abordaremos:
- O básico
- WidgetLocker Lockscreen
- Configurando o WidgetLocker
- Definir um papel de parede
- Selecionando o layout da tela de bloqueio
- Adicionando / removendo componentes
- Aplicando um Tema
- Outras alternativas
- LockGo
- FlyScreen
- GO Locker
- MiLocker
- Piscando uma tela de bloqueio personalizada
- Desativando a tela de bloqueio
O básico
Ao contrário da tela inicial e da animação de inicialização, a tela de bloqueio do Android é bastante integrada à estrutura do sistema operacional. Portanto, substituí-lo geralmente não é tão simples quanto exibir a tela inicial ou substituir o arquivo bootanimation.zip, embora, em certos casos, ele possa ser substituído exibindo um arquivo zip da recuperação. Em determinados dispositivos que usam sua própria interface de usuário personalizada, como HTC Sense, Samsung TouchWiz etc., a tela de bloqueio do Android geralmente está presente, mas é substituída pela versão fornecida pelo fabricante.
Muitas das personalizações disponíveis para a tela de bloqueio estão no formato de aplicativos que geralmente são executados como uma camada acima da tela de bloqueio de estoque. Isso permite alterar a aparência da tela de bloqueio, adicionar mais funcionalidades, como ativar widgets, adicionar informações fluxos de mídia social e aumentando o número de opções de desbloqueio, permitindo iniciar diretamente certos aplicativos após desbloqueio.
WidgetLocker Lockscreen
O WidgetLocker Lockscreen é como um canivete suíço para a tela de bloqueio do Android. Infelizmente, não é gratuito, mas a US $ 2,99, é uma pechincha, considerando todos os recursos que comporta. Com o WidgetLocker, você pode renovar sua tela de bloqueio além do reconhecimento. Você pode adicionar mais controles deslizantes para levá-lo diretamente a determinados aplicativos ao desbloquear, alterar a aparência dos controles deslizantes, adicionar widgets e atalhos de aplicativos, escolha se deseja permitir a interação com os widgets e atalhos do aplicativo ou não, e se mostra ou oculta a barra de status enquanto estiver na tela de bloqueio etc.
WidgetLocker Lockscreen no Android Market (US $ 2,99)
Configurando o WidgetLocker
Depois que o WidgetLocker estiver instalado, iniciá-lo pela primeira vez o guiará por um tutorial que explica algumas das funcionalidades deste aplicativo. Depois que o tutorial terminar, você verá uma tela de bloqueio do Modo Ferramenta contendo dois controles deslizantes e o relógio da tela de bloqueio padrão. Nesse modo, você pode editar qualquer coisa na tela tocando e segurando nela para arrastar ou redimensioná-la.


A primeira captura de tela é o que você começará, e a segunda captura de tela é o resultado final, embora a sua seja tão remotamente diferente quanto você escolher, considerando todas as opções disponíveis.
Para substituir a tela de bloqueio de estoque com eficiência, o WidgetLocker usa seu próprio aplicativo Home / Launcher chamado WL HomeHelper. Não se assuste se você quiser usar o iniciador que já está usando - o WL HomeHelper não pretende substituí-lo; em vez disso, é necessário apenas para a operação perfeita do WidgetLocker e simplesmente entrega o controle ao iniciador de sua escolha. Durante ou após o tutorial após o primeiro lançamento, o WidgetLocker pode solicitar que você defina o WL HomeHelper como o iniciador padrão, o que você deve fazer. Depois disso, também poderá solicitar que você selecione o seu iniciador real para que o WL HomeHelper possa devolver o controle após o desbloqueio.
Caso você não seja solicitado, basta pressionar a tecla Menu, vá para Configurações enquanto estiver no Modo Ferramenta e selecione Avançado. Aqui, você poderá ativar / desativar o HomeHelper, bem como outro recurso útil chamado RootHelper permite que o WidgetLocker controle ainda mais a tela de bloqueio usando privilégios de root, se o telefone estiver enraizada.
O WidgetLocker vem com uma infinidade de opções que podem parecer esmagadoras no começo, mas graças às descrições que os acompanham, um pouco de leitura e experimentação deve permitir que você continue Tempo. Na seção Botões e entrada, você pode configurar seu dispositivo para acordá-lo do modo de espera com qualquer botão de hardware ou até configurá-lo para desbloqueie com botões ou ações seletivas de hardware, como deslizar o teclado do hardware em dispositivos que vêm equipados com isto. Além disso, você também pode escolher quais ações do botão de hardware são permitidas no modo de bloqueio. As últimas opções desta seção permitem permitir ou bloquear interações com os itens exibidos na a tela de bloqueio, caso você queira exibir apenas as informações sem permitir tocar ou edição.
Look & Feel é a próxima seção nas configurações e vamos dar uma olhada em detalhes em breve. A seguir, comportamento, tempo limite da tela, pop-ups e widgets integrados. Todas as opções nelas devem ser auto-explicativas, graças às suas descrições.
Definir um papel de parede
Por padrão, o WidgetLocker Lockscreen usará o mesmo papel de parede que você definiu para sua tela inicial. Se você quiser usar outro, simplesmente ative "Papel de parede alternativo" na seção Aparência e selecione um de sua escolha. Você também pode adicionar um tom às seções da tela de bloqueio aqui.
Selecionando o layout da tela de bloqueio
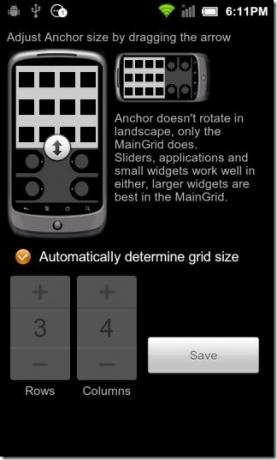
O WidgetLocker divide sua tela de bloqueio em duas seções: Anchor e MainGrid. O Anchor possui basicamente um layout de cinco linhas, enquanto o MainGrid oferece uma grade mais compacta para adicionar widgets de pequeno a médio, bem como atalhos de aplicativos. Na seção Layout das configurações de Aparência, você pode ajustar o tamanho do MainGrid e também opcionalmente atribuir um tamanho de grade personalizado a ele. O tamanho máximo permitido para o tamanho da grade é de 12 x 12, o que pode otimizar todos os pixels extras disponíveis nos tablets. Para os telefones, porém, um tamanho de grade menor faria mais sentido.
Adicionando / removendo componentes
Agora que escolhemos nosso layout e configuramos as opções, vamos voltar ao Modo Ferramenta, pois é aqui que a personalização visual real começa. Basta tocar e segurar qualquer espaço vazio e você terá as opções para adicionar novos controles deslizantes, aplicativos, atalhos e widgets à tela de bloqueio. Toque e segure em qualquer objeto existente e, em seguida, você pode arrastá-lo para um local mais adequado, mover para a lixeira para exclua-o ou solte o dedo para obter as alças para redimensioná-lo, para que tudo funcione como em casa tela.
Aplicando um Tema
Até agora, você deve estar perguntando "OK, para que possamos adicionar widgets e controles deslizantes, mas como podemos mudar a aparência desses controles deslizantes? É aqui que entra a opção de tema, embora seja difícil encontrá-lo, a menos que você saiba exatamente onde isto é. Depois de colocar um controle deslizante no modo de redimensionamento, mantendo-o pressionado e soltando-o após alguns segundos, você verá um pequeno ícone no canto superior direito. É aqui que eles ocultam a opção que permite editar o controle deslizante. Toque nele e você verá uma tela de configuração do controle deslizante.
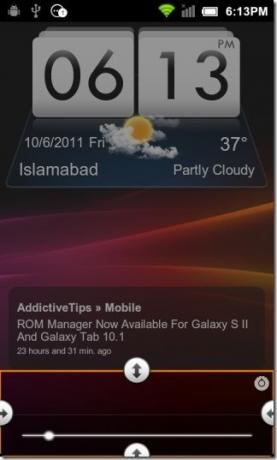

Aqui, você pode não apenas aplicar um tema da lista de temas padrão, mas também acessar centenas de temas disponíveis on-line usando os botões fornecidos. Se preferir visualizar e baixar os temas no seu computador, visite o site oficial Repositório do tema do WidgetLocker ou o Coleção de temas WidgetLocker no fórum XDA-Developers. O número e a qualidade dos temas por aí são surpreendentes e você se sentirá como uma criança em uma enorme loja de doces, com o benefício adicional de todos os doces serem gratuitos.
Instalar um novo tema é simples. Basta abrir o local do tema no seu cartão SD usando qualquer navegador de arquivos, toque no arquivo .theme.zip desejado e você será perguntou se você deseja instalar e adicionar um novo controle deslizante com esse tema aplicado ou apenas instalá-lo para uso com controles deslizantes existentes mais tarde.
Além do tema, você também pode editar ações e ícones do controle deslizante para cada ação. Existem três ações de controle deslizante na maioria dos controles deslizantes, embora alguns possam ter dois ou até um. Para editar qualquer ação, basta deslizar essa parte como faria na tela de bloqueio e uma tela será exibida com guias para escolher a ação e o ícone desejados. Para a ação central (se aplicável), basta tocar nela para exibir a mesma tela, se o deslizamento não ocorrer.
Observe que, se você adicionar um controle deslizante personalizado no Modo Ferramenta, terá exatamente as mesmas opções de edição que permitem criar seu próprio controle deslizante do zero.
Outras alternativas
Para aqueles que não desejam gastar dois dólares pelo WidgetLocker, existem alguns aplicativos alternativos disponíveis gratuitamente.
LockGo
Entre todos os aplicativos de personalização de tela de bloqueio disponíveis, o LockGo é bastante atraente. Além de permitir que você toque em personagens fofinhos, como raposas saindo de buracos para desbloquear o dispositivo, ele também fornece vários telas de rolagem lateral, cada uma contendo um widget para acesso instantâneo a seus importantes feeds RSS, calendário, previsão do tempo, tarefas e mensagens de texto etc.


LockGo no Android Market (grátis)
FlyScreen
Embora não seja uma alternativa completa ao WidgetLocker, este aplicativo gratuito permite adicionar fluxos de dados de seus serviços favoritos da web, como Facebook, Twitter, feeds RSS e atualizações climáticas, etc. direto para a tela de bloqueio. Embora não tenha a aparência do LockGo ou o enorme conjunto de recursos do WidgetLocker, ele fornece significativamente mais telas do que o LockGo, para todas as suas necessidades de fluxo de dados.


FlyScreen no Android Market (grátis)
GO Locker
GO Locker é uma ótima ferramenta gratuita desenvolvida pelos desenvolvedores do GO Launcher, GO Weather, GO SMS, GO Contacts etc. que permite personalizar infinitamente a tela de bloqueio do seu dispositivo Android. Ele não havia sido lançado no momento da redação deste guia, portanto, estamos adicionando-o como uma atualização aqui agora. Com vários temas disponíveis, suporte para papéis de parede personalizados e atalhos da tela de bloqueio e excelente integração com o GO Launcher EX, definitivamente vale a pena tentar. Para saber mais, consulte nossa cobertura do GO Locker.
MiLocker
O MiLocker é a versão autônoma oficial da tela de bloqueio da famosa ROM do MIUI para dispositivos que não estão executando o MIUI. Ele suporta temas diferentes, papéis de parede de tela de bloqueio personalizados e atalhos personalizados e, sendo da equipe da MIUI, os temas são atraentes! Verificação de saída nossa cobertura do MiLocker para mais informações.
Piscando uma tela de bloqueio personalizada
Outra opção para usuários rooteados é simplesmente substituir a tela de bloqueio no nível do sistema operacional, exibindo uma personalizada da recuperação usando um arquivo zip. No entanto, você deve ter muito cuidado com essa opção, pois a tela de bloqueio está profundamente integrada à estrutura do Android e você deve certifique-se de que aquele que você está tentando piscar é compatível com a ROM específica que você está executando no seu telefone. Por exemplo, a exibição de uma tela de bloqueio personalizada baseada no HTC Sense em um dispositivo Samsung executando uma ROM baseada no TouchWiz provavelmente resultará em uma tela de bloqueio desarrumada, impedindo que você saia do telefone.
Você pode encontrar telas de bloqueio laváveis em muitos recursos on-line, sendo o mais popular Fórum XDA-Developers. É possível encontrar fontes adicionais facilmente, fazendo uma pesquisa rápida no Google.
Depois de encontrar uma tela de bloqueio personalizada compatível com o telefone e a ROM em um formato zip recuperável, é fácil instalá-la. Basta transferir o arquivo zip para o cartão SD, reiniciar o dispositivo em recuperação, executar um backup nandroid para garantir que você pode reverter volte para as configurações anteriores se algo der errado, limpe o cache, limpe o dalvik cache e, finalmente, instale o arquivo zip do seu SD cartão. Depois de piscar, reinicie o telefone novamente no Android e você terá sua nova tela de bloqueio.
Desativando a tela de bloqueio
Se você preferir desativar completamente a tela de bloqueio e obter sua tela inicial diretamente quando você retomar o dispositivo do modo de espera, aplicativo gratuito No Lock é o que você está procurando, mas há um problema - esse aplicativo pode ou não funcionar no seu telefone, dependendo da estrutura de seu ROM. No entanto, sendo livre, certamente vale a pena tentar.
Sem bloqueio no Android Market (grátis)
Qual é o próximo:
Até agora, cobrimos telas iniciais, animações de inicialização e telas de bloqueio em nossa série de personalização do Android. Em seguida, veremos como personalizar os papéis de parede estáticos e ao vivo para Android, em nosso Guia final para papéis de parede Android, então fique ligado!
Pesquisa
Postagens Recentes
Ouça as mensagens recebidas e responda por fala em texto [Android]
Recentemente, analisamos três dos melhores leitores de SMS / mensag...
Como tirar screenshots do dispositivo Android
Com o iPhone da Apple, tirar screenshots do dispositivo era tão sim...
Como fazer root Motorola i1 [Método ADB]
Finalmente, há ótimas notícias para os usuários do Motorola i1 que ...

![Ouça as mensagens recebidas e responda por fala em texto [Android]](/f/504537e560be3c2fd626ea691827ee14.jpg?width=680&height=100)

![Como fazer root Motorola i1 [Método ADB]](/f/bdc99aa3be92dc85b8b8859af7b9a8d4.jpg?width=680&height=100)