Como remover um aplicativo do Windows Defender no Windows 10
Windows Defender bloqueia ou alerta contra a execução de quase todos os tipos de aplicativos. Mesmo se você estiver instalando um aplicativo desenvolvido pela Microsoft, ainda verá um alerta perguntando se deseja instalar o aplicativo ou permitir que ele faça alterações no seu sistema. Obviamente, isso é para sua própria proteção e, embora possa ser um pequeno inconveniente, é necessário. Se você permitiu que um aplicativo fosse executado no Windows 10, ele foi adicionado à lista de permissões do Windows Defender. Se mais tarde você precisar remover um aplicativo do Windows Defender, veja como fazer isso.
Remover aplicativo do Windows Defender
O aplicativo Windows Defender não possui um painel dedicado para remover aplicativos que foram incluídos na lista de permissões. Em vez disso, você precisa passar pelo Painel de Controle.
Abra o Painel de Controle e vá para Sistema e Segurança. Clique em Firewall do Windows Defender. Na coluna à esquerda, clique na opção "Permitir um aplicativo ou recurso pelo Firewall do Windows Defender".

Na próxima tela, clique no botão Alterar configurações e role a lista de aplicativos e recursos permitidos. Selecione o aplicativo que você deseja remover do Windows Defender e clique no botão Remover na parte inferior da lista.
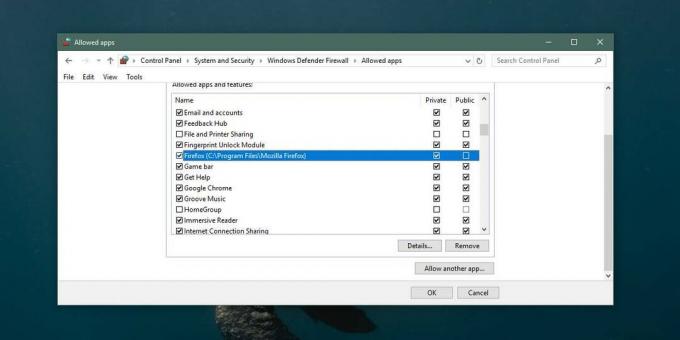
Este aplicativo não poderá mais fazer alterações no seu sistema, a menos que você permita. Se, por exemplo, você remover o Chrome ou Firefox da lista, eles não poderão mais instalar atualizações que, normalmente, os navegadores podem fazer automaticamente.
Esta lista não é exaustiva, o que significa que alguns aplicativos instalados no seu sistema não aparecerão na lista. Nesse caso, você pode usar o prompt de comando para remover um aplicativo do Windows Defender.
Abra o prompt de comando com direitos de administrador. Execute o comando a seguir, mas substitua "Nome do aplicativo" pelo nome do aplicativo que você deseja remover do Windows Defender e "EXE do caminho para o aplicativo" pelo caminho do arquivo EXE do aplicativo.
Sintaxe
netsh advfirewall firewall adicionar regra nome = "nome do aplicativo" dir = em ação = bloquear programa = "caminho para o aplicativo EXE" enable = yes
Exemplo
netsh advfirewall firewall adicionar nome da regra = "Chrome" dir = em ação = bloquear programa = "C: \ Arquivos de Programas (x86) \ Google \ Chrome \ Application \ Chrome.exe" enable = yes
Você sempre pode adicionar um aplicativo de volta. Para fazer isso, basta executar o aplicativo novamente e, quando o Windows Defender solicitar, permita que o aplicativo faça alterações no seu sistema. Se você deseja adicioná-lo novamente à lista de permissões do Windows Defender via Prompt de Comando, execute o seguinte comando;
netsh advfirewall firewall adicionar regra nome = "nome do aplicativo" dir = em ação = permitir programa = "EXE do caminho para o aplicativo" enable = yes
Substitua o nome do aplicativo e o caminho para o EXE do aplicativo pelo nome do aplicativo que você deseja adicionar e o caminho para o arquivo EXE.
Pesquisa
Postagens Recentes
Grave estatísticas de utilização da largura de banda da rede com base no tempo com o NetTraffic
Às vezes, as estatísticas de utilização da largura de banda são nec...
Criar e compartilhar apresentações de slides com música e fotos ricas no Windows 8 usando o chicote
Se você deseja compartilhar suas fotos com amigos, familiares ou ou...
Como particionar um cartão USB ou SD com gerenciamento de disco no Windows 10
O Disk Management é um utilitário de estoque no Windows que pode ge...



