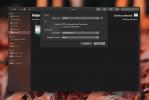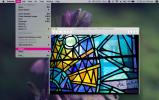Como alterar o brilho de todos os monitores no macOS
Um MacBook ou qualquer tipo de Mac pode ser usado com um monitor externo / adicional. Você não precisa usar uma tela fabricada / aprovada pela Apple, mas ela funcionará melhor. Se você tiver um monitor não aprovado pela Apple, verá que ele funciona, mas não tão bem quanto um monitor interno. Se você o estiver usando como tela secundária, menos recursos funcionarão. Caso em questão; brilho. Brilho é uma configuração básica que os usuários alteram em seus monitores. Alguns o ajustam de acordo com a hora do dia ou a quantidade de luz na sala. Existem teclas dedicadas em um teclado da Apple para controlar o brilho, mas eles não funcionam em monitores externos. Veja como você pode controlar o brilho dos monitores externos no macOS e obter as teclas de brilho dedicadas em um teclado da Apple para alterar simultaneamente o brilho de todos os monitores conectados.
Brilho para monitores
Para controlar o brilho de monitores externos, você precisa instalar um aplicativo gratuito chamado MonitorControl
. Baixe o aplicativo e mova-o para a pasta Aplicativos. Este aplicativo funcionará com as teclas de brilho do teclado da Apple, mas para isso, ele precisa de especial permissão de acessibilidade.Depois de conceder a permissão do aplicativo nas Preferências do sistema, ele será executado na barra de menus. Você pode clicar no ícone da barra de menus do aplicativo e usar o controle deslizante para alterar o brilho do monitor externo. Para usar as teclas de brilho, verifique se a tela externa é a ativa e toque nas teclas de brilho para aumentar ou diminuir o brilho.

Para alterar o brilho de outros monitores, basta clicar no visor para que ele fique ativo e use as teclas de brilho usuais. Você verá o controle de exibição do macOS na tela.

No momento, no estado padrão, o aplicativo não permite alterar o brilho de todos os vídeos de uma só vez. Em vez disso, você deve alternar manualmente para a tela para a qual deseja alterar o brilho. Para corrigir isso, abra as preferências do aplicativo e vá para a guia Exibir. Ative a opção "Alterar brilho / volume para todas as telas". Quando você tocar nas teclas de brilho do teclado em seguida, o brilho mudará para todas as suas telas ao mesmo tempo. Devemos avisar que o brilho da tela interna de um Mac pode ser definido como zero, onde parece que a tela está desligada. Isso normalmente não acontece com outros monitores, portanto, tenha cuidado com o nível de brilho baixo.

O MonitorControl não é apenas para brilho. Se o seu monitor tiver saída de áudio integrada e a porta à qual ele estiver conectado permitir que o macOS envie áudio para ele, você poderá use as teclas de volume do teclado para controlar o volume dos alto-falantes internos e dos próprios monitores caixas de som.
Pesquisa
Postagens Recentes
Como restaurar imagens editadas na visualização no macOS
A visualização possui um conjunto completo de ferramentas de edição...
Como acessar arquivos de foto de um iPhone no macOS
Se você possui um iPhone e um Mac, poderá gerenciar e interaja com ...
Como mostrar formatos de exportação ocultos na visualização no macOS
Não há aplicativos de ações que rivalizem com a Visualização no mac...