Grave a tela do Mac como um vídeo com destaque de cliques usando o Ripcorder
A única coisa que normalmente fica entre você e um ótimo aplicativo de screencast para o seu Mac é possível o preço realmente grande que algumas das melhores ferramentas de conversão de tela vêm com. É bastante decepcionante se você olhar para a situação; muitos aplicativos na Mac App Store pagam versões leves, que você paga entre US $ 1 e US $ 5 para a gravação em tempo limitado da tela. Tela Ripcorder é um aplicativo gratuito para Mac, disponível na Mac App Store, que não apenas fornece tempo de gravação ilimitado, mas também suporta vários monitora, destaca os cliques do mouse e permite interromper a gravação automaticamente quando o tempo personalizado (definido pelo usuário, é claro) é executado Fora. O único problema aqui é que ele não suporta gravação de áudio. Isso pode torná-lo inútil se você planeja fazer uma narração, mas se quiser adicionar música ao vídeo posteriormente, esse aplicativo é tudo o que você precisa. É executado na barra de menus e mostra toda a gravação em uma tela pequena que pode ser ocultada conforme sua preferência.
O aplicativo possui uma interface impressionante e minimalista, sem interferências, embora o ícone do Dock seja desnecessário. Uma vez iniciado, ele fica na barra de menus e é aí que você inicia uma gravação. Quando você clica no ícone da barra de menus, uma pequena tela é exibida com controles para gravar, pausar ou parar o aplicativo, acessando suas opções e sua tela gravada anteriormente, e uma pequena tela que mostra o que está sendo gravação. Se você clicar no ícone do aplicativo após iniciar uma gravação, a tela desaparecerá.
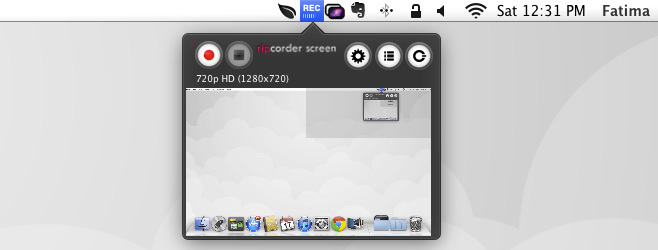
Uma das melhores características deste aplicativo é que ele suporta várias telas e permite escolher qual você deseja gravar. Na pequena janela da barra de menus do aplicativo, clique no botão da roda dentada e vá para a guia "Configurações". Aqui você pode selecionar uma tela para gravar, gravar a tela inteira ou limitá-la a uma área específica e selecionar a qualidade do vídeo.
Para destacar os cliques feitos ou para interromper a gravação automaticamente após um período específico, vá para o Guia "Avançado" e marque a opção "Realçar clique do mouse no vídeo" e a opção "Interromper automaticamente a gravação ..." opção.


Depois de definir essas configurações, clique no pequeno botão vermelho de registro e clique no ícone do aplicativo novamente para ocultar a janela. Depois de concluir a gravação, pare a gravação na janela da barra de menus do aplicativo e, no botão ao lado da roda dentada, acesse sua gravação. A gravação pode ser excluída, reproduzida e exportada. Por padrão, o aplicativo reproduz os vídeos em si, mas quando você o exporta, salva o vídeo no formato MOV, que pode ser reproduzido no QuickTime. A lista de gravações pode ser classificada por data de criação, quando visualizada no aplicativo.

O Ripcorder Screen não adiciona nenhuma marca d'água à gravação e é realmente incrível. Você pode pensar que não suporta áudio é uma pequena desvantagem, mas não há muitas pessoas que adicionam uma voz ao vivo aos screencasts. Embora o aplicativo seja tão rico em recursos quanto um aplicativo gratuito possa ser e talvez seja um pouco injusto pedir ao desenvolvedor que adicione mais, ainda gostaríamos de consulte um atalho de teclado para iniciar / interromper a gravação, para que a janela da barra de menus do aplicativo não apareça no início e no final de tudo vídeos.
O Ripcorder Screen é gratuito e permite que continue assim, mas, por precaução, faça o download e instale-o sem motivo aparente e entregue-o aos seus filhos, se necessário, porque o aplicativo é incrível.
Faça o download da tela do Ripcorder na Mac App Store
Pesquisa
Postagens Recentes
Como transmitir o áudio da área de trabalho para o Chromecast
O Windows 10 tem suporte nativo para o Chromecast e é terrível. Na ...
Turbodo: Crie atalhos universais do Mac para abrir arquivos e aplicativos
Atalhos de teclado são extremamente úteis. A aplicação universal de...
Backup do Gmail: baixe regularmente mensagens de e-mail para o Mac Drive [pago]
O Google lançou o Gmail Offline há algum tempo, um aplicativo do Ch...


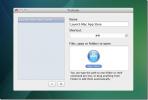
![Backup do Gmail: baixe regularmente mensagens de e-mail para o Mac Drive [pago]](/f/23cfe27127757cf57dbfcf4487614dea.jpg?width=680&height=100)