Como executar aplicativos do Windows no Mac OS X com o Wine [Guia]
Os fãs / entusiastas ao longo da vida concordam que o Mac OS X é funcional, apresenta uma interface de usuário fluida, uma biblioteca de aplicativos em expansão e é simplesmente maravilhoso. O OS X da Apple geralmente é uma solução completa para profissionais como desenvolvedores, designers gráficos, editores de som e vídeo e similares. No entanto, existem vários cenários em que Aplicativos do Windows ofusca qualquer coisa disponível no OS X, com os jogos sendo talvez o maior exemplo. Felizmente, você pode executar aplicativos Windows em várias plataformas, como sistemas operacionais baseados em Linux e OS X, graças à emulação do Windows com Vinho. A seguir, mostraremos as porcas e os parafusos sobre como usar o Wine para executar aplicativos Windows no OS X.

Vinho é um software livre que permite que você executar aplicativos do Windows no Linux e Mac OS X, e existe desde os dias do Windows 3.x. Tornado popular entre as massas pelos jogadores por sua capacidade de rodar Em vários jogos do Windows no Linux e Mac, o Wine também pode executar muitos outros tipos de aplicativos do Windows nessas plataformas na perfeição.
A versão do Wine que usaremos é Vinícola Wineskin, que funciona fora da caixa com pouca ou nenhuma complicação. O Wineskin envolve o aplicativo do Windows que você deseja executar em um pacote que pode funcionar como um aplicativo do Mac. Portanto, o Wineskin cria um invólucro para seus aplicativos do Windows que pode ser executado no OS X.
Estaremos experimentando instalando um jogo chamado Scribblenauts Unmasked: A DC Comics Adventure - o procedimento é o mesmo para qualquer jogo ou aplicativo. Se você encontrar um erro do Finder durante o processo a qualquer momento, basta reiniciar o Mac e continuar exatamente de onde parou.
Para começar, faça o download do Wineskin Winery através do link fornecido no final desta postagem, arraste o arquivo baixado para a pasta Aplicativos (funciona em qualquer lugar, mas é melhor colocá-lo em Aplicativos) e abra. Pressione update e faça o download de todas as atualizações disponíveis, pois os desenvolvedores estão lançando correções de bugs com muita frequência. Se você estiver executando a versão mais recente, a caixa de atualização ficará acinzentada.
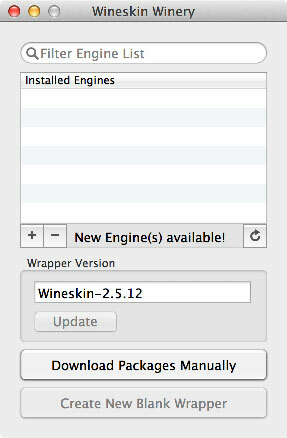
O primeiro passo é baixar um mecanismo. Para fazer isso, clique no sinal de + no painel de mecanismos ao lado de "Novo (s) mecanismo (s) disponível" (s) e você verá uma janela "Adicionar mecanismo". Selecione o mecanismo listado mais recente, clique em "Baixar e instalar" e deixe o procedimento terminar.
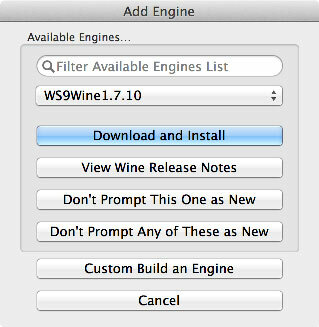
Você poderá ver o mecanismo instalado na janela principal.
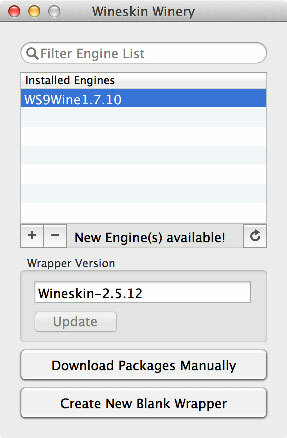
Em seguida, clique em "Criar novo invólucro em branco", escolha um nome para o seu aplicativo e pressione OK. Levará alguns minutos para configurar, solicitando que você instale o pacote Wine Mono para executar aplicativos .NET, seguido pelo pacote Gecko para aplicativos baseados em HTML. Se você planeja usar um desses, certifique-se de instalar os respectivos pacotes; caso contrário, você pode simplesmente pressionar cancelar nos dois.

Depois que o processamento terminar, clique em "Visualizar wrapper no Finder" e você será levado ao seu aplicativo criado.

Você pode arrastar seu aplicativo para Aplicativos, se desejar, ou apenas se lembrar de onde ele está localizado; local padrão ../Users/[usernameername/applications/wineskin. Você perceberá que esse arquivo é consideravelmente grande, embora não exista nada, o que é normal.
Agora clique com o botão direito do mouse no seu invólucro em branco recém-criado e clique em "Mostrar conteúdo do pacote" no menu de contexto. No conteúdo da embalagem, vá para 'drive_c' e copie a pasta que contém seu aplicativo Windows.

Em seguida, dê um passo para trás e abra o aplicativo "Wineskin".

Clique em "Avançado", seguido de "Procurar" na tela Avançado exibida, encontre o diretório copiado e escolha o arquivo executável principal do aplicativo ou jogo. Agora você pode fechar tudo e iniciar o wrapper; vai correr tudo bem. Para autenticidade, você também pode procurar um arquivo de ícone (.icns) aqui, e nem parece que você está utilizando um invólucro ao executar o aplicativo ou jogo.

Além disso, os aplicativos que precisam da estrutura DotNet e do DirectX precisam ter os dois instalados individualmente, usando o método indicado acima de dentro do mesmo invólucro. Isso é o que faz.
Aqui está o resultado final: Scribblenauts Unmasked: uma aventura da DC Comics rodando no meu Macbook Pro.
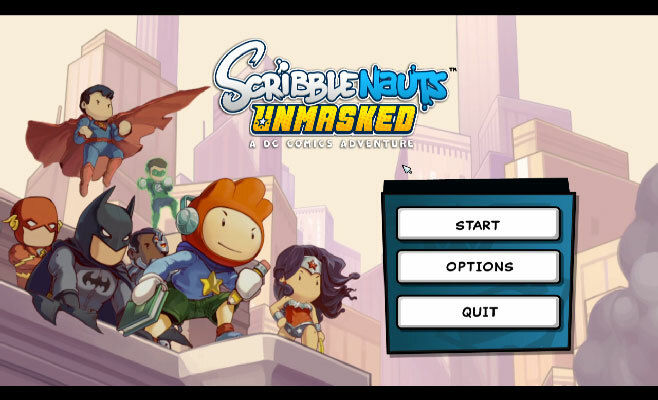
Em raras ocasiões, se o software selecionado não funcionar conforme a sua expectativa, convém fazer o download de outro mecanismo. Além disso, alguns aplicativos podem não funcionar perfeitamente às vezes. Nesse caso, você precisará configurar o wrapper Wineskin. Para fazer isso, basta acessar "Avançado" no iniciador do wrapper e você poderá personalizar e ajustar sua experiência. Não existe uma solução unânime para todos os cenários; portanto, você precisará experimentar o que funciona para você. Embora isso deva ser muito raro.
Baixar Wineskin Winery para Mac OS X
Pesquisa
Postagens Recentes
OptiTask: Pomodoro Timer permite adicionar e gerenciar várias tarefas [Mac]
Os temporizadores Pomodoro são tão comuns quanto úteis; não há nada...
Excluir histórico de mensagens do bate-papo para qualquer data ou contato no Mac
Nós revisamos Mensagens do OS X Mountain Lion quando estreou sua ve...
Alinof Timer: um temporizador simples e difícil de ignorar para a sua área de trabalho [Mac]
Os contadores de contagem regressiva são simples e você pode encont...

![OptiTask: Pomodoro Timer permite adicionar e gerenciar várias tarefas [Mac]](/f/9763698abf819f24e4af38c965c41e82.png?width=680&height=100)

![Alinof Timer: um temporizador simples e difícil de ignorar para a sua área de trabalho [Mac]](/f/a933c166c330765774b342d4c6a9173a.png?width=680&height=100)