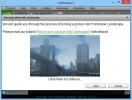Como tirar uma captura de tela programada do Terminal no macOS
No macOS, você pode tirar uma captura de tela programada. O temporizador pode ser definido por 5 ou 10 segundos no utilitário Captura de tela. Se você precisar de um cronômetro mais longo, por qualquer motivo, a ferramenta de captura de tela padrão não permitirá que você defina um. Você pode encontrar um aplicativo de terceiros para fazer o trabalho ou pode usar o Terminal e definir o tempo que precisar.
Captura de tela temporizada do Terminal
Abra o Terminal e digite o seguinte comando. Você precisará editá-lo antes de executá-lo para atender às suas necessidades. O comando, como você pode ver abaixo, fará uma captura de tela 20 segundos após a execução. Ele salvará a captura de tela na área de trabalho e denominará MyScreenshot. O arquivo será salvo como um arquivo PNG. Há muito o que editar aqui antes de poder executar o comando.
screencapture -C -T20 Desktop / MyScreenshot.png
A primeira coisa a editar é o cronômetro. Para alterar o cronômetro, altere o número que acompanha a chave -T para o que mais lhe convier. O tempo é dado em segundos. Se você quiser fazer uma captura de tela após 30 segundos, usará -T30.

Em seguida, você pode alterar onde a captura de tela é salva. Substitua a área de trabalho por onde você deseja salvar a captura de tela. Por fim, altere o nome após a barra, ou seja, "MyScreenshot.png" para o que você quiser que a captura de tela seja chamada.
Após a edição do comando, toque em Enter. Minimize a janela Terminal para que não seja incluída na captura de tela. Configure na tela o que for necessário para que a captura de tela saia do jeito que você deseja. Quando a captura de tela é capturada, você ouvirá o alerta de áudio, ou seja, o som do obturador da câmera para indicar que a captura de tela foi capturada.
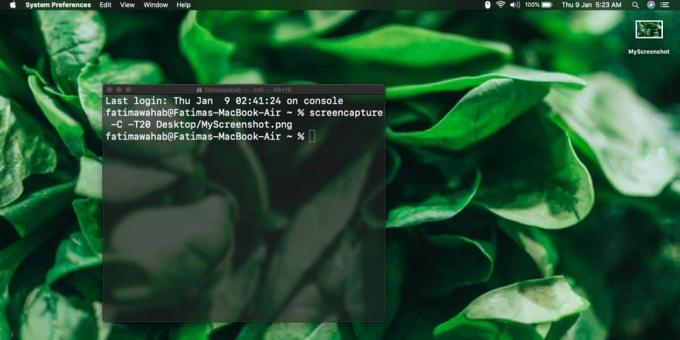
Você não verá o miniatura da captura de tela flutuante e o arquivo será salvo automaticamente. Você pode editá-lo mais tarde, se quiser.
Este comando ainda está usando a ferramenta de captura de tela padrão, mas quando é executado no Terminal, pode ser usado com mais flexibilidade por exemplo, você pode alterar quase todos os aspectos, como o cronômetro, o local para salvar, o nome e até o formato do arquivo, se você não quer um arquivo PNG grande.
Uma captura de tela programada é útil quando você precisa configurar sua tela antes de capturá-la, mas o que estiver sendo configurado pode ser descartado se você interagir com o sistema para fazer a captura de tela. No macOS, os elementos da interface do usuário, por exemplo dicas de ferramentas e menus, são muito fáceis de capturar, mas sempre há exceções, especialmente se você estiver lidando com um navegador ou aplicativo de terceiros na captura de tela.
Pesquisa
Postagens Recentes
YoWindow 3S: App incrível de clima e paisagem virtual para Windows e Mac
Se você mora nos ventos empoeirados do Saara ou nas praias ensolara...
Como alterar o tamanho da fonte padrão no aplicativo Mac OS X Notes
O Notes é um aplicativo simples do OS X que permite criar notas, or...
MacLoc exibe a tela 'Trocar usuário' sempre que você bloqueia o seu Mac
O OS X permite que várias contas sejam conectadas em um único Mac a...