Mova, copie arquivos, crie links físicos e simbólicos com facilidade no Mac Finder
Todos sabemos que, quando se trata de operações específicas de arquivos, o Finder do Mac OS X tem apenas a capacidade de criar aliases e copiar arquivos de um lugar para outro. Muitos usuários confiam em pequenos scripts que podem lidar com essas desvantagens para fazer com que o Finder crie aliases perfeitamente, crie links físicos e simbólicos e mova arquivos sem precisar arrastá-los e soltá-los de uma janela para outro. Se você não estiver usando nenhum dos scripts planejados para cada finalidade, tente FileClipper. É um pacote de aplicativos engenhosamente útil para Mac que oferece 5 ferramentas para executar arquivos específicos operações, como mover e copiar arquivos, criar aliases para o local atual e criar símbolos simbólicos e rígidos links.
O funcionamento de todos os aplicativos fornecidos gira em torno da área de transferência do Mac, que contém texto, caso você copiou o texto da página da web ou do processador de texto e os links de arquivos no caso de copiar o arquivo do contexto do botão direito do mouse cardápio. Essas ferramentas desempenham um papel intermediário na obtenção da referida funcionalidade. Por exemplo, ele atua como um manipulador de área de transferência para mover arquivos de um lugar para outro, criando aliases para o local especificado, criando link simbólico e físico do arquivo selecionado e, finalmente, copiando o arquivo do local selecionado para o atual aberto localização. Todas as funções mencionadas são executadas pelos respectivos aplicativos, com nomes, Copiar para aqui, Criar arquivo de alias para aqui, Criar link físico para aqui, Fazer link simbólico para aqui e Mover para aqui.
Para começar, extraia o pacote baixado e abra o FileClipper para acessar os aplicativos. O FileClipper pode ser usado por meio de vários lançadores para executar instantaneamente as ações, como menu Spotlight, ScriptMenu, DragThing, etc., mas a maneira mais fácil é arrastar todos os aplicativos para a barra de ferramentas da janela do Finder, conforme mostrado na captura de tela abaixo.
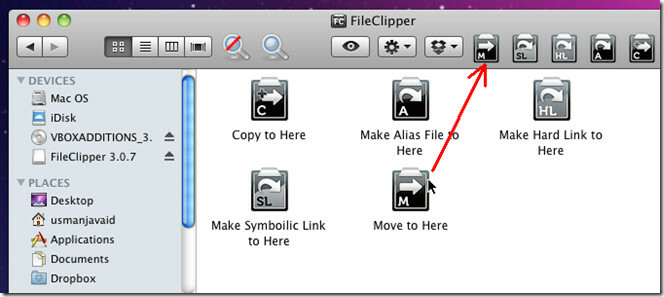
Agora copie o arquivo no menu de contexto com o botão direito do mouse ou use controle + C combinação de teclas de atalho, procure o local em que deseja executar uma ação e clique no respectivo botão para executar a operação de arquivo correspondente.
Como você pode ver nas capturas de tela abaixo, estamos movendo um arquivo de texto sem formatação da pasta Dropbox para a pasta Document sem abrir duas instâncias do Finder.


Assim como mover arquivos e pastas de um lugar para outro, você pode executar qualquer outra ação sobre arquivos e pastas da mesma maneira, sem sobrecarregar a tela com várias janelas do Finder. Certifique-se de não executar ações de arquivo clicando duas vezes nos aplicativos FileClipper na janela do Finder, portanto, lançará uma exceção ou executará a ação do arquivo no local atual em que os aplicativos FileClipper residem.
Funciona no Mac 10.4 e versões posteriores.
Baixar FileClipper
Pesquisa
Postagens Recentes
DiskScanner: visualize pastas monopolizadoras de memória no disco Graph [Mac]
No ano passado, em dezembro, cobrimos um aplicativo chamado DaisyDi...
Controle o iTunes na barra de menus do Mac com o myTunesControl
Procurando um controlador do iTunes que, junto com as faixas de rep...
Bowtie é o controlador do iTunes com suporte a temas e Last.fm
Embora tenhamos abordado muitos controladores do iTunes para Mac, i...

![DiskScanner: visualize pastas monopolizadoras de memória no disco Graph [Mac]](/f/b78465b7f73867b7d0204aabe7c12852.png?width=680&height=100)

