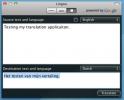Finch: acompanhe o uso do aplicativo a tempo e marque-os para trabalhar ou jogar no Mac
Algumas pessoas nascem trabalhadoras, enquanto outras podem olhar fixamente para uma parede ou ter conversas espirituosas consigo mesmas, em vez de enfrentar a tarefa em questão. No final do dia, os dois tipos de pessoas precisam justificar para si mesmos que realmente realizaram algo, mesmo que seja apenas o trabalho deles. Para usuários de Mac que acham cada vez mais difícil se concentrar em uma única tarefa, Passarinho é um aplicativo para Mac disponível por US $ 4,99 na Mac App Store (gratuito apenas hoje) que permite gravar quais aplicativos você os usa e os rotula com base em sua usabilidade, ou seja, se você usa um aplicativo para entretenimento, pode marcá-lo como tal. Da mesma forma, se você usou um aplicativo como parte do seu trabalho, pode marcá-lo da mesma forma. O aplicativo pode lembrar quais aplicativos você usa para o trabalho e quais são usados para entretenimento e sinalizá-los automaticamente quando são iniciados. Ele registra o tempo gasto em um aplicativo específico e permite visualizar um resumo de como você passou o dia inteiro. O conceito por trás do aplicativo é que, obter uma visualização de como você gastou seu tempo em seu sistema ajudará a reduzir suas atividades improdutivas ou a limitá-las até certo ponto.
Quando você inicia o Finch, ele detecta automaticamente quais aplicativos estão em execução e começa a rastrear o uso em termos de tempo. Por padrão, ele os deixará sem marcação.
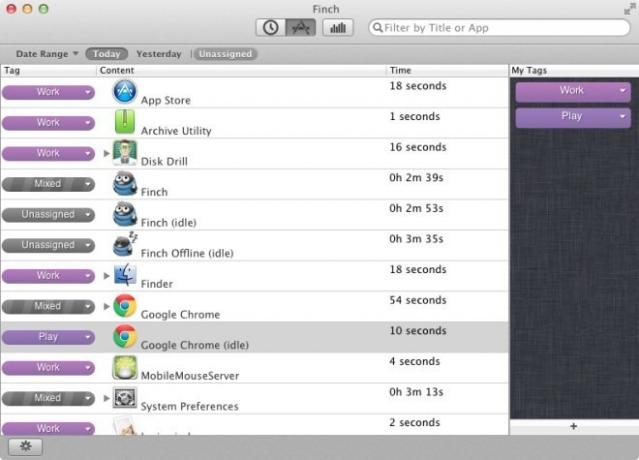
Duas tags padrão são adicionadas no aplicativo; Work and Play, que pode ser removido ou editado a qualquer momento. Para editar uma tag, clique nela e selecione Renomear tag para mudar o nome As cores da tag não podem ser modificadas. Para aplicar uma tag a um aplicativo, selecione o aplicativo na lista à esquerda e clique no menu suspenso ao lado. Escolha qual tag você deseja aplicar. Para adicionar uma tag, clique no sinal de mais na parte inferior do painel direito.

Cada janela do aplicativo é tratada e rastreada separadamente. Portanto, se você tiver duas instâncias do Chrome em execução, ele acompanhará o tempo gasto em cada uma separadamente. Para visualizar o tempo total gasto, clique no ícone do gráfico de barras na parte superior e você verá quanto tempo gastou trabalhando nos aplicativos de cada tag. Você pode visualizar o tempo gasto no dia atual, no dia anterior ou definir um intervalo de tempo para verificar sua produtividade.

O Finch pode marcar aplicativos automaticamente com tags com base em suas preferências anteriores. Clique no botão de roda dentada na parte inferior esquerda da janela do aplicativo e verifique o Atribuir tags automaticamente com base no comportamento passado opção.
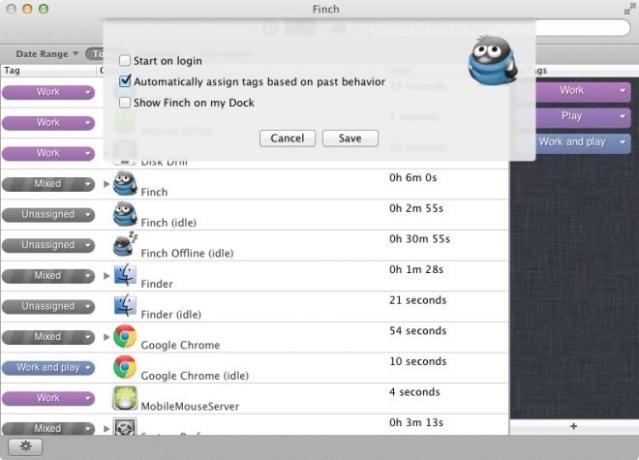
O aplicativo adiciona um ícone à barra de menus e é executado em segundo plano. Você pode ocultar o ícone do Dock e ainda usá-lo na barra de menus. Quando você trabalha em um aplicativo específico, todos os outros aplicativos são marcados em tempo ocioso. Você pode ter o iTunes em execução em segundo plano, mas se nenhuma mídia estiver sendo reproduzida, ela não contribuirá para o registro de horas.
Obter Finch na Mac App Store
Pesquisa
Postagens Recentes
CopyLess: Mac Clipboard Manager com trechos de cópia específicos do aplicativo
Os gerentes da área de transferência não são difíceis de encontrar ...
Como verificar a configuração e as configurações da câmera usadas para tirar uma foto
Aprender fazendo é possivelmente a melhor maneira de aprender a faz...
Traduzir rapidamente qualquer texto e copiá-lo para a área de transferência no Mac
Lingoo é um pequeno aplicativo wrapper para serviços de tradução on...