Alterar automaticamente a resolução da tela do Mac ao alternar fontes de energia
O OS X altera o brilho da tela quando o MacBook está funcionando com bateria, mas, infelizmente, não há muito mais que você possa acionar quando o sistema detectar que ele não está mais conectado a uma tomada. Embora o recurso mencionado acima seja útil, um usuário comum não pode fazer nada com ele. Agora imagine que você está usando um MacBook Retina e gostaria de reduzir a resolução da tela quando estiver usando a bateria. Uma maneira de fazer isso é alterá-lo manualmente. Embora se você preferir automatizar o processo, precisará fazer um pouco de esforço e estar preparado para um pequeno procedimento de configuração. Vamos mostrar como alterar a resolução da tela usando um AppleScript e ControlPlane - um aplicativo gratuito para Mac que permite criar contextos para a execução de aplicativos ou scripts. Este método funciona no Mountain Lion, mas pode ou não funcionar em versões mais antigas do OS X.
Vamos começar entendendo o script que vamos usar. Você não terá uma interface do usuário para escolher a resolução e quaisquer alterações precisarão ser feitas no próprio script. Para começar, abra o AppleScript Editor e cole o seguinte script:
informe ao aplicativo "Preferências do Sistema" ativar definir o painel atual para o painel "com.apple.preference.displays" fim dizer ao aplicativo "System Events" clique no botão de opção "Display" da guia grupo 1 da janela 1 do processo "Preferências do Sistema" clique no botão de opção "Escalado" da guia grupo 1 da janela 1 do processo "Preferências do Sistema" selecione linha 9 da tabela 1 da área de rolagem 1 do grupo de guias 1 da janela 1 do processo "Preferências do sistema" e finalize o aplicativo Tell Tell "Preferências do sistema" encerrado fim de contar
Ainda não o execute; abra Preferências do sistema e acesse o painel de preferências Exibir. Na lista de resoluções "Escalonadas", encontre a que você deseja alternar ao mudar para a energia da bateria. Em seguida, observe sua posição nessa lista. Como exemplo, a resolução 1344 × 768 é a terceira entrada nesta lista.

Agora, encontre essa linha no script e substitua o número por três (ou qualquer posição que seja ocupada pela sua resolução selecionada na lista mencionada).
selecione a linha 3 da tabela 1 da área de rolagem 1 do grupo de guias 1 da janela 1 do processo "Preferências do sistema"
Execute o script agora e ele deve alterar a resolução. Salve este script como um aplicativo.
Em seguida, faça o download e instale ControlPlane se você ainda não fez isso. Nós detalhamos seu uso e como ele funciona antes. Aqui, abordaremos apenas o contexto necessário para concluir nosso trabalho principal. Vá para a guia "Contextos" nas preferências do aplicativo e crie um contexto "Na bateria".

Em seguida, vá para a guia "Regras" e adicione uma nova regra que é acionada sempre que você estiver usando a energia da bateria (clique no botão mais e encontre a opção relevante). Atribua-o ao contexto "Na bateria" que você acabou de criar. Agora, o ControlPlane está pronto para mudar para o contexto "Com a bateria" quando detectar que o sistema está funcionando com uma bateria.

Em seguida, você precisa informar ao ControlPlane o que fazer quando alternar para o contexto "Com bateria". Para isso, vá para a guia "Ações" e adicione uma Ação do aplicativo para Abrir arquivo ou aplicativo. Selecione o aplicativo que você criou no AppleScript e atribua esta ação ao contexto "Na bateria" que você acabou de criar. Verifique se a ação está ativada.
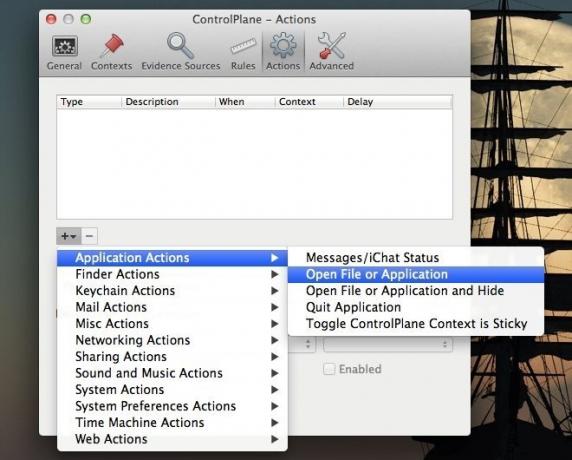
É isso: desconecte o seu MacBook e a resolução deve mudar automaticamente para a que você especificou.
Supondo que você não tenha tido problemas com o AppleScript (certifique-se de testá-lo), o ControlPlane é a única coisa que pode lhe causar problemas. Tenha cuidado ao criar seus contextos e ações. Você pode usar esse mesmo script de várias maneiras. Por exemplo, se você conectar um monitor externo ao seu MacBook, poderá alterar a resolução do segundo monitor para o definido no script. O ControlPlane pode detectar exibições adicionais na guia "Regras".
[Fonte do script: MacSparky]
Pesquisa
Postagens Recentes
Obtenha o popular iOS Control Center no Mac OS X [pago]
É raro que aplicativos de terceiros replicem a funcionalidade do Ma...
OpenEmu para Mac é um emulador robusto para GBA, SNES, NDS e mais
Emuladores de jogos clássicos estão disponíveis para praticamente t...
Abertura grande: profundidade de campo, iluminação e efeitos de foto bokeh [Mac]
Abertura grande é um aplicativo pago para Mac atualmente no valor d...

![Obtenha o popular iOS Control Center no Mac OS X [pago]](/f/3d1381f6fc0701fa21215ca123285da2.png?width=680&height=100)

![Abertura grande: profundidade de campo, iluminação e efeitos de foto bokeh [Mac]](/f/157cbf6fc51cad4a0a17f7be01e64fd3.jpg?width=680&height=100)