Como definir um papel de parede para todos os espaços da área de trabalho do OS X de uma só vez
Introduzido pela primeira vez no OS X Lion, o Desktop Spaces oferece uma excelente plataforma para gerenciamento de janelas. Desde então, o recurso se tornou uma das adições mais populares no OS X, embora seja consideravelmente limitado em algumas áreas. É o mais próximo possível de um computador disponível em todo o sistema virtual, para que você não receba muitas reclamações. No momento, cada espaço da área de trabalho opera um pouco independente do outro. Você obtém os mesmos ícones da área de trabalho, independentemente do espaço em que está, mas pode manter janelas e aplicativos separados. Você também pode, por padrão, tornar o papel de parede para cada espaço diferente. Isso pode parecer útil, mas um número razoável de usuários prefere o mesmo plano de fundo em todos os desktops, e isso não é possível em dois cliques ou menos no OS X. Falta alguma maneira de alterar o plano de fundo de todos os espaços da área de trabalho de uma só vez, e é por isso que você pode precisar de um aplicativo ou script para isso. Ainda não encontramos um aplicativo que o faça, mas um script simples funciona muito bem. O processo de criação do script é simples, mas um pouco demorado, por isso, detalharemos o melhor possível para facilitar o acompanhamento.
Aplicativos com os quais você trabalhará
Você trabalhará com:
- TextEdit
- terminal
Você também precisará acessar a pasta Biblioteca na raiz do seu disco rígido e criar um atalho para o script criado na barra lateral do Finder.
Permissões de pasta
Vá para / Biblioteca / Imagens da área de trabalho e adicione Imagens da área de trabalho à barra lateral do Finder. Isso permitirá que você salve um arquivo mais facilmente nessa pasta na caixa de diálogo Salvar como do TextEdit. Em seguida, clique com o botão direito do mouse nessa pasta, vá para Obter informações e verifique se você tem permissões definidas para Leitura e gravação.
Escrevendo o script no TextEdit
Abra as preferências do TextEdit e faça duas alterações: na guia "Novo documento", selecione a opção "Texto sem formatação" em "Formato" e, na guia "Abrir e salvar", desmarque a opção "Adicionar extensão" .txt "ao texto sem formatação arquivos'.


Abra um novo documento TextEdit e cole o seguinte script:
#! / bin / bash #script para alterar todos os planos de fundo da área de trabalho. eco -n "Arraste e solte um arquivo de imagem aqui e pressione 'retornar' ou 'controle-c' para cancelar ...", leia -e WLPR; função change_wallpaper {padrões escreve com.apple.desktop Plano de fundo “{padrão = {ImageFilePath = '$ WLPR'; };}”; Dock de Killall} change_wallpaper
Salve este arquivo na pasta Imagens da área de trabalho que você adicionou à barra lateral do Finder. Se indicar que você não tem permissão para salvar nesta pasta, revise as opções da pasta para verificar novamente se as permissões estão definidas como Leitura e gravação. Salve este arquivo com o nome ChangeAllDesktops; NÃO deve ter uma extensão TXT.
Tornando seu script executável
Agora é hora de informar ao seu sistema operacional que este arquivo que você acabou de criar fará alterações na área de trabalho. Abra uma janela do Terminal, execute o seguinte comando e digite sua senha quando solicitado.
sudo chmod a + x / Biblioteca / Área de trabalho \ Imagens / ChangeAllDesktops

Vá para o seu arquivo agora e abra-o com o Terminal. Observe que você não deve definir o OS X para sempre abrir esses tipos de arquivos com o Terminal. Basta abri-lo uma vez, para saber qual aplicativo usar como padrão ao abrir o arquivo.
Alteração dos planos de fundo da área de trabalho
O arquivo ChangeAllDesktops será aberto no Terminal solicitando que você arraste e solte a imagem que deseja definir como plano de fundo da área de trabalho.

Arraste uma imagem do Finder para a janela Terminal e pressione Enter. O plano de fundo em todas as áreas de trabalho será alterado para a imagem selecionada.
É interessante notar que, se você não arrastar e soltar uma imagem no Terminal ao executar o arquivo e simplesmente pressione enter, o plano de fundo de todos os desktops será redefinido para a galáxia padrão papel de parede.
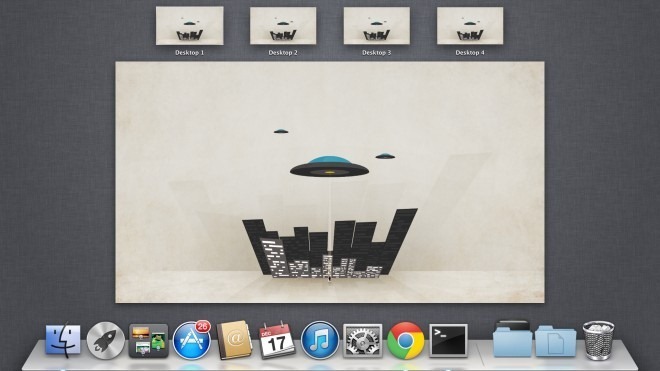
Eu quebrei alguma coisa?
Depois de alterar as permissões da pasta Biblioteca e executar alguns comandos do Terminal, você pode se perguntar se o que você fez é permanente ou se é reversível. Usuários avançados saberão imediatamente que essa não é uma mudança permanente, mas para facilitar sua mente, eis o motivo.
Você executou apenas um script que altera o plano de fundo da área de trabalho. Ele é executado uma vez e faz as alterações necessárias, sem deixar rastros permanentes. Nesse caso, ele alterou os planos de fundo da área de trabalho, o que é facilmente reversível a partir das Preferências do sistema. O arquivo de script, por si só, não faz absolutamente nada, a menos que você adicione uma imagem ou pressione enter e depois de executá-lo, você ainda poderá alterar o plano de fundo de cada espaço da área de trabalho individualmente.
Por que não está funcionando?
Isso funcionará tanto no Lion quanto no Mountain Lion, sem falhas. Se você tiver algum problema, verifique se não redefiniu as permissões de pasta do diretório Imagens da área de trabalho depois de salvar o arquivo. Além disso, salve o arquivo de script diretamente na pasta Imagens da área de trabalho e não copie o arquivo para ele. Quando copiámos o arquivo para a pasta, o script não era executado. Fora isso, não há muito que possa dar errado com este procedimento simples. No entanto, não funciona para vários monitores. Você pode desconectar a segunda ou terceira tela, alterar os planos de fundo e reconectá-los para garantir o mesmo plano de fundo em todas as áreas de trabalho, o que admitimos ser um pouco inconveniente.
[através da Phil Stokes]
Pesquisa
Postagens Recentes
Como verificar a integridade do SSD no macOS
Os Macs agora vêm em configurações que incluem SSDs. Alguns modelos...
Salve seus itens da área de transferência on-line com o ClipCloud [Mac]
Os gerentes da área de transferência com pilha para armazenar itens...
Como usar o Airdrop no macOS
O Airdrop é um recurso do iOS e do macOS que permite compartilhar a...


![Salve seus itens da área de transferência on-line com o ClipCloud [Mac]](/f/0e7bd0eb1c84be0add3435b2686b690f.jpg?width=680&height=100)
