6 novos recursos no aplicativo "Preview" do OS X Mountain Lion
Em nossa extensa revisão do leão da montanha, a versão mais recente do OS X, analisamos brevemente os novos recursos que foram adicionados aos aplicativos padrão. Existem algumas adições a quase todos os aplicativos e muitas mudanças, como a adição de um botão Compartilhar e a integração do iCloud, são aquelas que você verá implementadas em todo o sistema operacional. Embora alguns aplicativos mereçam mais destaque do que outros, sentimos que o Preview, facilmente um dos aplicativos mais usados, poderia fazer melhor detalhamento. Nós achamos que o Preview tinha 6 recursos notáveis que só poderíamos mencionar, mas não discutir antes. As notícias que o Preview agora permitem que você preencha formulários em PDF foram mais rápidas e talvez agora sejam um dos recursos mais conhecidos do Mountain Loin; no entanto, o Preview também foi lançado com esses cinco truques adicionais. Por conveniência, agora você pode renomear arquivos da barra de título; para ficar tranquilo, agora pode restaurar versões mais antigas de arquivos, inserir páginas ou imagens para um documento da sua câmera ou scanner, anote imagens ou arquivos com mais formas, como ovais e chamadas e, finalmente, salve os arquivos diretamente no iCloud.
Renomear um arquivo
A opção renomear aparece quando você passa o mouse sobre a barra de título. O pequeno triângulo aparece quando você clica nele e um menu suspenso que não estava no Lion é aberto com várias opções, uma delas sendo Renomear. Clique nele e o nome do arquivo será editável na barra de título. Digite o que quiser e, em vez de salvar uma cópia separada do arquivo, ou seja, imitando o Salvar como comportamento, o nome do arquivo será alterado. As versões mais antigas do arquivo ainda terão o nome antigo, mais sobre isso na próxima seção.

Exibir versões mais antigas de arquivos
No mesmo menu suspenso, você verá uma Procurar todas as versões opções no final. Clique nele e algo como o recurso Expor será aberto. O arquivo atual e a versão mais recente serão mostrados lado a lado. À direita da tela, haverá uma linha do tempo. Conforme você passa o mouse sobre cada segmento da linha do tempo, os que correspondem a uma versão de arquivo salva aparecem espessos e brancos. Clique nos segmentos para navegar pelas diferentes versões. Três botões abaixo dessa visualização permitem retornar ao documento atual, deixar a visualização aberta e restaurar a versão mais antiga selecionada. Em uma nota completamente não relacionada, as estrelas no fundo são animadas e se movem em sua direção lentamente, o que é bem legal.

Inserir páginas e imagens do scanner
Digitalizar imagens ou documentos e adicioná-los a um documento existente foi simplificado. Você pode adicionar um item do scanner de duas maneiras. Abra um arquivo PDF e, a partir do Arquivo menu, selecione o Importar do scanner opção (que realmente lerá Importar de * nome do scanner) ou o Importar da câmera opção para importar itens de qualquer um deles. Com efeito, você pode enviar um comando de digitalização para o scanner a partir da visualização. Como alternativa, se você tiver a Visualização configurada para uma das visualizações que suportam uma barra lateral, um sinal de adição na parte inferior da barra lateral permitirá adicionar itens de uma câmera ou impressora conectada.

Anotar e pesquisar notas
A anotação na visualização foi aprimorada adicionando mais formas e a própria barra de ferramentas foi um pouco limpa. Você pode adicionar balões de fala, nuvens de pensamento e formas ovais. As notas adicionadas a um único documento podem ser pesquisadas com mais facilidade se você tiver o Destaques e Notas visualização ativada. Observa que você adicionou encolher em pequenos quadrados, onde eles foram adicionados e permite que você continue lendo seu documento.

Preencher formulários PDF
O creme do recorte é, obviamente, o preenchimento de formulários PDF que não exigem nada de sua parte. Se você abrir um arquivo PDF com campos de formulário, a Visualização os detectará e os transformará em campos editáveis. Você só precisa clicar na área de entrada de texto e um cursor aparecerá ou clique em uma caixa de seleção e ela será marcada.

Mover para o iCloud
Por fim, como na maioria dos aplicativos de estoque do Mountain Lion, os arquivos salvos no disco rígido e abertos no Preview podem ser facilmente movidos para o iCloud a partir do mesmo menu suspenso. A visualização confirmará se você deseja mover o arquivo ou não. Curiosamente, não parece haver uma maneira simples de salvar uma cópia do documento na nuvem. Você precisará duplicar o arquivo primeiro e depois salvá-lo no iCloud.
Visualize, pois um aplicativo padrão atendeu a necessidade de aplicativos que permitem editar PDFs ou conectar-se ao seu scanner. É definitivamente um dos destaques do novo sistema operacional. Para os usuários que atualizarem para a nova versão, muitos aplicativos antigos que eles usaram para esse fim provavelmente estarão obsoletos.
Pesquisa
Postagens Recentes
Grooveshark Player: aproveite a interface da Web completa na área de trabalho do Mac
O Grooveshark pode estar sendo processado pela direita e pela esque...
SyncDifferent: Sincronize arquivos entre quantas pastas de Mac você desejar
Ainda ontem, compartilhamos uma dica sobre como sincronizar uma pas...
Acompanhante: acompanhe o tempo gasto em tarefas e os aplicativos usados para executá-las [Mac]
Fazer as coisas no computador é um negócio complicado; seus aplicat...

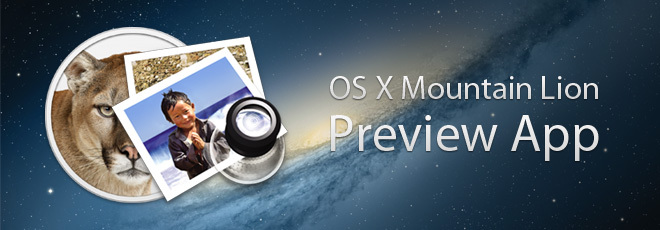


![Acompanhante: acompanhe o tempo gasto em tarefas e os aplicativos usados para executá-las [Mac]](/f/c4d322e228a3943d835142d93463848c.png?width=680&height=100)