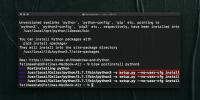Como emitir áudio para vários dispositivos no macOS
Dispositivos de áudio geralmente funcionam sozinhos. Um MacBook, por exemplo, possui apenas uma tomada de áudio, o que significa que você só pode conectar um conjunto de fones de ouvido ou alto-falantes externos, existem maneiras simples de contornar isso. Os dispositivos que se conectam via conector de áudio podem ser forçados a trabalhar juntos com um hardware barato, mas o conector de áudio não é a única maneira de conectar um dispositivo de saída de áudio a um Mac.
Os dispositivos de áudio com USB e Bluetooth se conectam com a mesma facilidade com um Mac. Se você precisar deles para trabalhar com os alto-falantes embutidos ou qualquer outro dispositivo conectado à tomada de áudio, é bastante fácil. Existe uma ferramenta interna no macOS que permite combinar e emitir áudio para vários dispositivos.
Saída de áudio para vários dispositivos
Conecte todos os dispositivos de áudio que você deseja usar ao seu Mac. No Mac, procure e abra um aplicativo chamado Audio MIDI Setup. Este é um aplicativo padrão no macOS e você deve poder abri-lo no Spotlight, Launchpad ou na pasta Aplicativos.

Depois de abrir o aplicativo, você perceberá que todos os dispositivos de áudio conectados ao seu Mac estão listados em uma coluna à esquerda. Na parte inferior desta coluna, há um botão de adição. Clique nele e selecione "Criar dispositivo agregado" no menu.

Isso adicionará um novo dispositivo à coluna esquerda. Selecione-o e o painel à direita listará todos os dispositivos de áudio conectados ao seu sistema. Marque a caixa ao lado de cada dispositivo para o qual você deseja emitir som.

Em seguida, abra o menu suspenso Fonte do relógio e selecione um dos dispositivos de saída de áudio. Em seguida, observe os dispositivos listados em "Subdispositivos". Você pode alterar a ordem desses dispositivos. Mova o dispositivo que você selecionou como fonte do relógio até o fim.
Nota: Você deve ter notado que adicionei o mesmo dispositivo, ou seja, um alto-falante Bluetooth duas vezes. O alto-falante em questão é um dispositivo de entrada e saída e, para adicioná-lo, eu tive que selecionar todas as instâncias dele. Você provavelmente terá que fazer o mesmo. Se você estiver usando apenas um alto-falante sem microfone e se interessar apenas pela saída de áudio, poderá criar um dispositivo de saída múltipla agregado. O processo é muito mais simples; tudo o que você precisa fazer é selecionar a opção no botão mais e selecionar seus dispositivos de saída.
Quando terminar, clique com o botão direito do mouse no dispositivo agregado na coluna da esquerda e selecione a opção "Usar este dispositivo para saída de som".

Reproduza áudio ou vídeo com áudio no Mac e o áudio será roteado para todos os dispositivos selecionados para criar o dispositivo agregado.
Se você deseja usar vários dispositivos de entrada de áudio de uma só vez, por exemplo, vários microfones, use o mesmo truque, mas defina o dispositivo agregado como o dispositivo de entrada de áudio.
Eu testei isso com um alto-falante Bluetooth e os alto-falantes embutidos / em linha em um MacBook e funcionou perfeitamente. Isso deve funcionar com praticamente qualquer dispositivo de áudio que você possua, desde que possa se conectar ao seu Mac. A exceção será quando você não conseguir conectar vários dispositivos, por exemplo, talvez não seja possível conectar vários alto-falantes Bluetooth a um Mac ao mesmo tempo. Nesse caso, você não está limitado por quantos dispositivos o áudio pode ser roteado, mas por quantos podem ser conectados.
Pesquisa
Postagens Recentes
Como instalar o Homebrew no macOS Catalina
O Homebrew é uma ferramenta de gerenciamento de pacotes. É mais pop...
Como instalar o Python 3 no macOS
Instalar o Python 3 não é a coisa mais fácil de fazer no macOS. Não...
Como controlar a velocidade do ventilador do Mac manualmente
A Apple não abre seu hardware para usuários ou desenvolvedores com ...