12 coisas prontas para uso que o Windows PC pode fazer que o Mac não pode
Sou fã do Windows. Eu possuía cerca de uma dúzia de máquinas Windows diferentes ao longo dos anos e, na maioria das vezes, usei o Windows como meu sistema operacional de desktop principal. No entanto, também respeito todo o trabalho que a Apple colocou no Mac OSX; é mais estável, parece mais elegante do que a oferta da Microsoft e oferece melhor segurança nos últimos anos. É verdade que o conflito entre os fãs da Microsoft e os partidários da Apple está travado há anos discutindo sobre qual plataforma é melhor ou não, mas aqui no Addictivetips, acreditamos que ambos os sistemas operacionais têm suas próprias forças e fraquezas. Um tempo atrás, compilamos um lista de coisas que um Mac faz, mas um PC não pode. E hoje, vamos lançar 12 coisas que um PC com Windows pode fazer que o Mac não pode. Leia.
Windows oferece maior flexibilidade e personalização
Todo mundo sabe que os PCs vêm em uma ampla variedade de formas e tamanhos. Ao contrário do Mac, fabricado exclusivamente pela Apple, uma máquina Windows pode ser comprada de qualquer marca, incluindo Sony, HP, Acer, Toshiba e (coloque seu nome de marca favorito aqui). Mas o que o torna ainda mais interessante é a capacidade de personalizá-lo ainda mais de várias maneiras. Digamos que você queira adicionar uma placa gráfica mais poderosa ao seu computador; se você usa o Windows, há várias opções à sua disposição com uma enorme variedade de preços e recursos. Da mesma forma, você pode trocar um processador Intel pela AMD ou uma RAM Kingston pela Corsair, mas o mesmo não pode ser alcançado em uma máquina Mac OEM.
Melhor experiência de jogo
Um computador com Windows pode executar qualquer jogo para PC imediatamente, desde que o seu computador possua as habilidades gráficas e de processamento adequadas. Existem simplesmente mais jogos para Windows do que para Mac. A crescente qualidade visual e tamanho dos jogos tornam os PCs uma escolha mais preferível e agradável quando comparados ao Mac. Mesmo que seu sistema não atenda às especificações necessárias para a execução de um jogo moderno, você pode simplesmente trocar as placa gráfica ou CPU ou instale mais RAM para aproveitar todos os melhores e mais recentes jogos para PC.
Criar novos arquivos através do menu de contexto do botão direito
Embora o Mac permita criar pastas por meio do menu de contexto do botão direito, não é possível criar novos arquivos, como itens de texto ou atalhos de aplicativos, de maneira semelhante. No Windows, no entanto, é. Quando você clica com o botão direito na área de trabalho, pode simplesmente navegar até o submenu "Novo" e criar todos os tipos de arquivos diferentes que você deseja criar do zero, incluindo itens TXT, arquivos RAR, atalhos de aplicativos, pastas e outros enfeites.
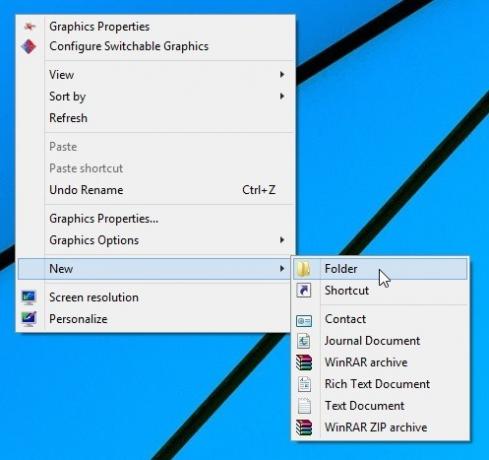
Jump Lists
O recurso Dock encontrado no Mac é sofisticado e tudo, mas a capacidade do Windows de fixar aplicativos na barra de tarefas é muito mais intuitiva. Uma parte interessante da barra de tarefas é o recurso Jump Lists, que permite acessar arquivos recentes ou executar tarefas que foram recentemente associadas a um programa específico. Por exemplo, isso pode incluir páginas visitadas recentemente no Chrome, pastas acessadas com frequência por meio do File Explorer ou arquivos que você pode adicionar ao Photoshop. Para ver uma Lista de Atalhos de qualquer aplicativo, clique com o botão direito do mouse no ícone Início Rápido na Barra de Tarefas. Você pode até arrastar um arquivo do Jumplist e copiá-lo para onde quiser. Embora você possa clicar com o botão direito do mouse em um ícone do dock no Mac OS X e acessar itens recentes, ele não os mostra perfeitamente como na Lista de Atalhos.

Maximize o Windows com um único clique
O botão Zoom (maximizar) do Mac pode ser um pouco confuso. Quando você clica nesse botão, por exemplo, em vez de preencher a tela inteira, o Mac simplesmente alterna entre um tamanho de janela pequeno e um tamanho de janela grande, deixando muito espaço vazio desperdiçado em ambos os lados do tela. No Windows, no entanto, as coisas funcionam exatamente como deveriam. Quando você clica no botão Maximizar, ele realmente o maximiza para preencher a tela inteira, permitindo que você use seus aplicativos com foco total no conteúdo, sem nenhuma distração.

Outra maneira de maximizar instantaneamente as janelas para tela cheia é simplesmente fixando-as na parte superior da tela.
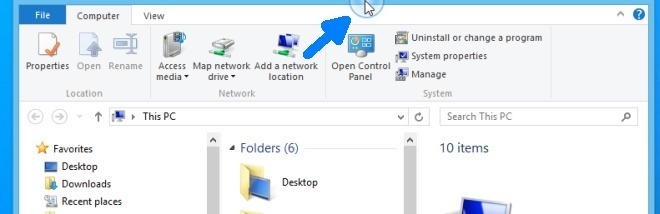
É executado em dispositivos touchscreen
O Windows 8 é amado por muitas pessoas, enquanto muitos outros podem odiá-lo. Uma das melhores coisas do mais recente sistema operacional da Microsoft é o suporte à tela sensível ao toque. Desde seus aplicativos de interface de usuário modernos até o ambiente de desktop convencional, o novo Windows funciona muito bem em telas sensíveis ao toque. E, francamente, o Windows 8 é muito bom em tablets com tela sensível ao toque, apesar do que dizem os pessimistas. Quanto ao Mac, a Apple já confessou inúmeras vezes que o suporte de tela sensível ao toque para Mac é um 'não objetivo' da empresa.
Mover a barra de tarefas para todos os quatro lados da tela
Onde o Dock do Mac OS X só pode ser posicionado à direita, esquerda ou parte inferior da tela, o Windows permite fixar a barra de tarefas nos quatro lados da tela.

Execute aplicativos de interface de usuário e modernos
É verdade que os aplicativos modernos de interface do usuário no Windows 8 podem não substituir os aplicativos convencionais de desktop (se alguma vez), mas a oferta da Microsoft oferece a diversidade de opções. Por exemplo, você pode usar a UI moderna e as versões padrão da área de trabalho do mesmo aplicativo simultaneamente (Skype, alguém?). Isso permite alternar perfeitamente entre eles, dependendo de diferentes situações. Por exemplo, se você possui um notebook com tela sensível ao toque, pode preferir usar a variante UI moderna de um aplicativo quando estiver andando pela rua ou dirigindo seu carro.

Pode ir para o início e o fim do documento com as teclas Home e End
O teclado nativo da Apple não oferece as teclas Início e Fim, o que torna bastante tributário ir para o início ou o fim de um documento ou página da web. Onde no Mac você pode precisar pressionar algumas teclas, o Windows PC possui botões separados para ambos. Em uma visualização de documento no seu processador de texto, por exemplo, você pode simplesmente pressionar a tecla Encerrar para pular diretamente para o fundo. Da mesma forma, pressionar a tecla Home leva você de volta ao topo.
Renomear vários arquivos
Renomear vários arquivos no Mac pode ser um processo tedioso, pois você precisa baixar uma ferramenta de terceiros ou criar um script personalizado para ajudar a resolver esse problema. O Windows, por outro lado, permite que você renomeie vários arquivos de uma vez, facilmente.
Para fazer isso, selecione todos os arquivos na mesma pasta, clique com o botão direito do mouse no primeiro e selecione Renomear. Digite o nome do arquivo base desejado e pressione a tecla Enter. O Windows adicionará automaticamente um número ao nome da base, tornando as coisas mais organizadas e desorganizadas.

Redimensionar miniaturas
No Windows File Explorer, você pode usar o botão Visualizações na barra de ferramentas ou na interface do usuário da faixa de opções para alterar o tipo de exibição entre Lista, Conteúdo, Detalhes, Ladrilhos, etc. Mas se você quiser ter mais controle sobre o tamanho dos ícones, pressione Ctrl e mova o controle deslizante do mouse para cima e para baixo para controlar com precisão o tamanho dos ícones. Isso é algo que o Mac OS X não oferece.
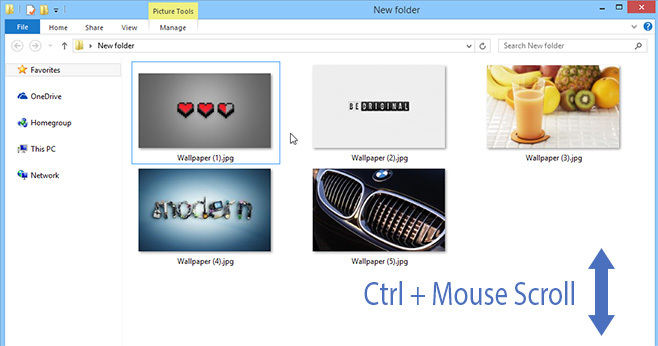
Clock do CPU em tempo real
Como usuário de Mac, você estaria familiarizado com o OS X Activity Monitor que permite exibir e monitorar os processos e aplicativos em execução no seu computador. O Gerenciador de tarefas é o equivalente do Windows para isso. No Windows 8 e superior, se você navegar para a guia Desempenho> CPU do Gerenciador de tarefas, verá que ele exibe a velocidade do relógio da CPU em tempo real. Embora o Mac também permita monitorar o uso geral da CPU no Activity Monitor, ele não exibe a velocidade do relógio da CPU.

Tem mais algumas diferenças para compartilhar? Acha que perdemos algo que torna o Windows ainda melhor? Não hesite em deixar seus comentários na seção de comentários abaixo.
Pesquisa
Postagens Recentes
Como iniciar aplicativos Dock com teclas de atalho no macOS
Se você já usou um sistema Windows, talvez saiba que ele possui uma...
O rePasta é um gerenciador de transferência gratuito para Mac que suporta vários trechos
É difícil imaginar usar qualquer tipo de computador sem uma pranche...
Como visualizar o arquivo de páginas no Windows e convertê-lo em PDF
Mac vs. Windows, iOS vs. Android, preto e azul vs. branco e ouro, s...




