Personalize a doca do sistema Lion do Mac OS X 10.7 com docker
Como o Mac OS X oferece um conjunto muito limitado de opções para alterar diferentes elementos da estação do sistema, incluindo posição, ícone tamanho, janela do aplicativo minimiza o efeito, etc. muitos usuários confiam em ferramentas de terceiros para alterar o layout da doca e aparência. Se você está usando várias ferramentas para revisar a dock do sistema Mac, veja Docker. Ao contrário de outras ferramentas de ajuste de doca, o Docker é um multifuncional para doca de sistema que atende a quase tudo relacionado à doca, desde Estilo de doca, Ícones, Estilo do indicador, separador de aplicativos ancorados, Estilo de doca 2D e 3D, Tamanho padrão e ampliado de itens na doca, Desativar ícones de rejeição, Ocultar aplicativos inativos e mais.
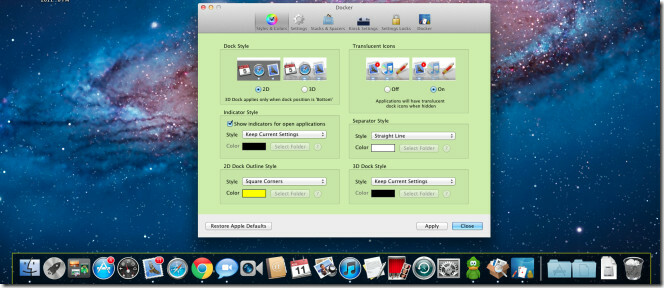
Recentemente, foi atualizado com os ajustes do dock para Mac do Mac OS X 10.7, que incluem, ativar / desativar indicadores para aplicativos ativos, incluindo arquivos de dock 3D atualizados e indicadores fornecidos com o Mac OS X Leão.
As opções e ajustes relacionados ao encaixe são agrupados em quatro categorias principais: Estilos e cores, Configurações, Pilhas e espaços e Configurações do quiosque. Em cada categoria, você encontrará Restaurar padrões da Apple para reverter todas as alterações para as configurações padrão.
A janela Estilos e cores permite alterar o estilo do Dock do 3D padrão para o 2D e ativar / desativar os ícones translúcidos. Aqui, você pode especificar o estilo e a cor do indicador e do separador e selecionar o estilo para a estação do sistema 2D ou 3D. Quando você clica em Aplicar, ele reinicia o dock do sistema para iniciá-lo com os ajustes aplicados.
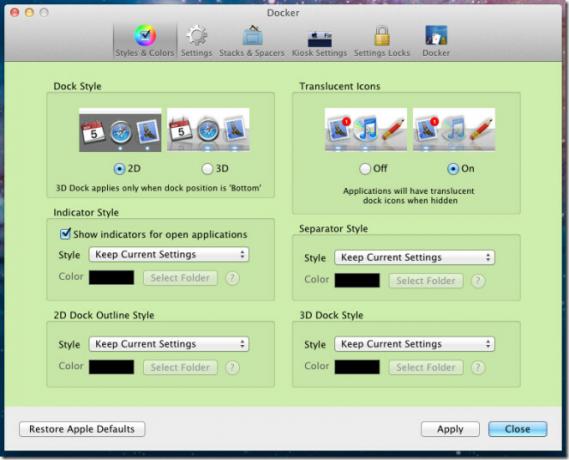
Na janela Configurações, tamanhos de ícone e tamanhos de ícone ampliados podem ser definidos. Você também pode alterar a posição de acoplamento bidirecional para ajustá-lo corretamente no lado necessário da tela. Além de minimizar os efeitos nativos do Mac - gênio e escala, ele também adiciona o Suck Effect. O ícone minimizado possui duas opções padrão e o ícone do canto superior. Abaixo de Minimizar efeitos, você tem uma série de ajustes genéricos de efeitos listados, como impedir o ícone de saltar, ocultar aplicativos em segundo plano, mostrar apenas aplicativos abertos etc.
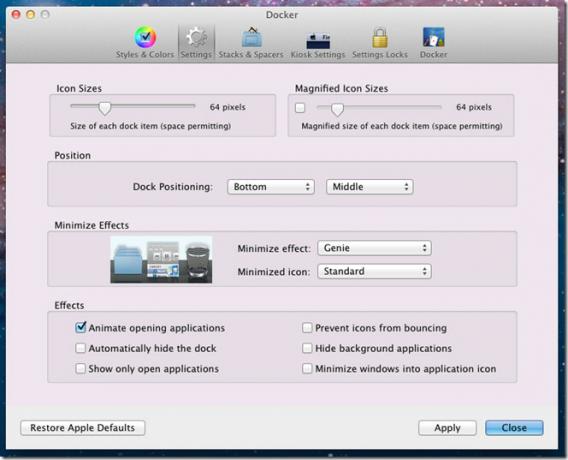
A janela Pilhas e espaçadores contém opções para adicionar pilhas e espaçadores entre os ícones da estação. A opção Adicionar pilha de aplicativos adiciona uma pilha de aplicativos usada recentemente no dock. Da mesma forma, clicar em Adicionar pilha de documentos adicionará o ícone de pilha de documentos para exibir os documentos abertos mais recentemente. Os espaçadores de encaixe adicionarão espaços em branco entre aplicativos e documentos. Você pode arrastar os espaçadores para colocá-los em qualquer lugar na doca.
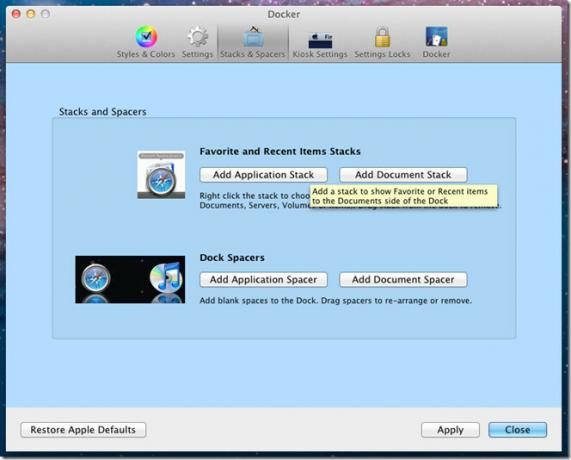
Em Configurações do quiosque, você pode definir a visibilidade da barra de menus do Finder. Por exemplo, se você escolher Ocultar dock e barra de menus no menu suspenso, a dock e a barra de menus ficarão ocultas quando você abrir a janela do Finder. Além disso, você pode definir as configurações de visibilidade da barra de menus para aplicativos específicos na Visibilidade da barra de menus na seção Outros aplicativos.
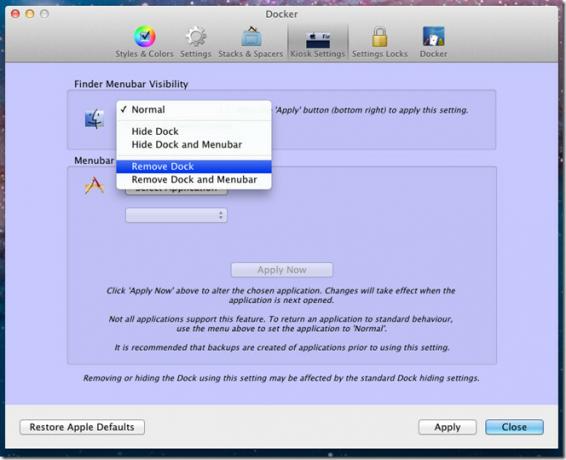
A janela Bloqueios de configurações presente ao lado de Configurações do quiosque permite impedir que outros usuários alterem as configurações de encaixe. Por padrão, todas as configurações são desbloqueadas, mas podem ser bloqueadas ativando as opções de bloqueio, como Conteúdo do bloqueio, Posição, Minimizar efeito, Tamanho, Ampliação e Ocultar automaticamente as configurações.
O Dock provou ser um extenso aplicativo de ajustes de dock nativo para Mac. Ele suporta o Mac OS X Snow Leopard e o Mac OS X Lion.
Download do Docker
Pesquisa
Postagens Recentes
Cryptocat traz seu bate-papo em grupo privado e criptografado para Mac
Duas das coisas mais importantes que a internet nos deu são anonima...
Bloquear automaticamente a tela do Mac quando um dispositivo Bluetooth estiver fora do alcance
A segurança pode ser igualmente importante para todos, mas nem todo...
Como gravar a saída do alto-falante no macOS
Gravar áudio ou vídeo no macOS é incrivelmente simples. Existem fer...



