Impedir que aplicativos do Mac usem conexão à Internet com o TCPBlock
Como o Windows, onde aplicativos maliciosos podem obter acesso à rede através de protocolos TCP / UDP, o Mac OS X também é propenso a ataques não apenas de programas internos, mas também de scripts e aplicativos externos que se conectam ao sistema por meio de Internet. Embora o aplicativo Firewall nativo do Mac OS X tente bloquear todas as solicitações de conexão de fontes externas, ele não mantém um verifique aplicativos internos que enviam solicitações para conectar-se à Internet ou tente se comunicar pelas portas TCP ou UDP. Se você não instalou um aplicativo de segurança sólido ou as configurações nativas do Firewall do Mac OS X são muito frouxas, você precisa de um aplicativo como TCPBlock. Ele protege o Mac dos aplicativos, processos e scripts instalados, que tentam clandestinamente comunique-se com fontes externas por portas TCP ou UDP ou abra conexões com redes sem solicitar permissão.
O aplicativo vem como um pacote e precisa que o arquivo PKG seja instalado para funcionar. Você precisa de privilégios administrativos para iniciar o instalador. Depois de instalado, reinicie o sistema e inicie-o em
Preferências do Sistema. O primeiro passo é desbloquear o aplicativo para bloquear programas que se conectam às conexões de rede. Clique no ícone Bloquear no canto inferior esquerdo, digite o nome de usuário e a senha do administrador para desbloquear o aplicativo.
Uma vez desbloqueado, você pode bloquear todas as conexões de saída selecionando a opção Ativado no lado esquerdo. Permite criar um Lista Branca para aplicativos que não devem ser bloqueados. Habilitar Lista Branca opção e clique no botão Adicionar para inserir aplicativos que você deseja inserir na lista de permissões. Aparentemente, não há limite definido no número de aplicativos que podem ser adicionados à lista de permissões. Ao criar a lista de permissões, verifique se você não está adicionando aplicativos que podem fornecer acesso root porta de entrada para fontes externas.
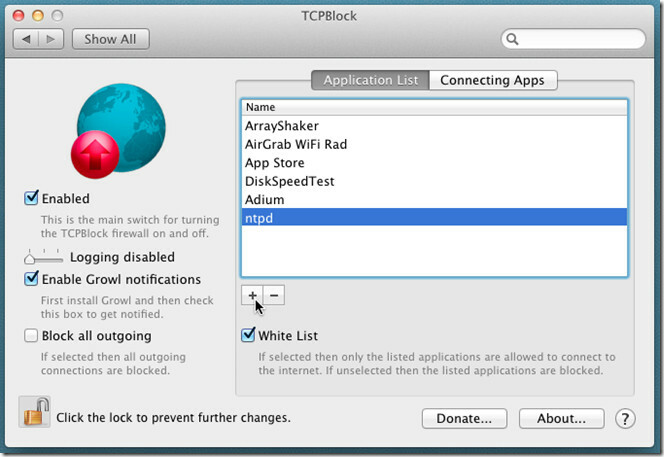
TCPBlock suporta sistema de notificação Growl. Se o Growl estiver instalado, verifique Ativar notificações de Growl para ativar as notificações na tela para os aplicativos que enviam solicitações de conexão pelas portas TCP / UDP.
o Conexão de aplicativos A guia na janela principal permite exibir aplicativos e processos que atualmente estão tentando se conectar. Ele exibe o tipo de protocolo de comunicação que eles estão usando (TCP ou UDP), endereço remoto, Nome do processo e status Bloqueado (Sim / Não). Você pode adicionar os aplicativos que estão sendo conectados a locais remotos à lista de permissões de dentro do Conexão de aplicativos aba; basta selecionar o aplicativo e clicar Inserir na lista de aplicativos para enviar o aplicativo à lista de permissões.

o Bloquear todas as saídas A opção usa uma abordagem desagradável para restringir conexões através de portas TCP / UDP. Pode bloquear todos os tipos de acesso remoto de saída. Isso inclui todas as conexões compartilhadas, aplicativos usando dados de locais de rede, aplicativos de desktop dos serviços em nuvem, etc., durante o teste, notamos que o TCPBlock tem a capacidade de restringir o acesso ao local da rede via Finder como bem. Portanto, é recomendável inserir Finder.app na lista de permissões para enviar e receber dados com facilidade de locais da rede local. Funciona no Mac OS X 10.5 ou posterior.
Baixar TCPBlock
Pesquisa
Postagens Recentes
DaisyDisk: visualize o uso do espaço em disco e as pastas que consomem memória [Mac]
Em um Mac, você tem um disco solitário, independentemente do tamanh...
'Desligar quando os downloads concluídos' chegar no uTorrent para Mac
O uTorrent é um dos clientes de torrent mais populares do mercado e...
Adicione tags e comentários do Spotlight às pastas do Mac para uma melhor pesquisa
O Mac OS X permite adicionar comentários do Spotlight a qualquer ar...

![DaisyDisk: visualize o uso do espaço em disco e as pastas que consomem memória [Mac]](/f/57400aacab7e09f30e09866353ca08a7.png?width=680&height=100)

