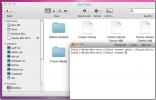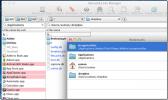Como acessar e usar facilmente o compartilhamento de tela no Mac OS X
O Mac, como o Windows, possui uma ferramenta de área de trabalho remota integrada. Ele também possui uma ferramenta de compartilhamento de tela super fácil de usar, mas não tão fácil de acessar, a menos que você goste de acessar as Preferências do sistema sempre que precisar compartilhar sua tela. Se você costuma compartilhar sua tela ou acessar remotamente outro Mac (ou PC), talvez esteja interessado em uma maneira mais conveniente de fazê-lo. O compartilhamento de tela no Mac é comumente acessado nas Preferências do Sistema, sob o cabeçalho Compartilhamento, e é inteiramente possível que alguns usuários nem sabem o que podem fazer, devido a não haver um atalho proeminente para ele, como muitos outros aplicativos do sistema ter. Na verdade, o compartilhamento de tela existe apenas como outro aplicativo que, por algum motivo, não foi adicionado ao Launchpad ou à pasta Aplicativos. Esta postagem detalha como você pode acessar e usar o compartilhamento de tela tão facilmente quanto qualquer outro aplicativo OS X.
Primeiro, verifique se o compartilhamento de tela está ativado nas Preferências do Sistema. Em seguida, vá para / System / Library / CoreServices / no Finder, onde encontrará o aplicativo Screen Sharing. Arraste e solte-o no Launchpad.

Isso é tudo o que é preciso - o aplicativo agora é facilmente acessível a partir do Launchpad da mesma maneira que qualquer outro aplicativo. Você pode pesquisá-lo no Launchpad, mas não espere que ele apareça no resultado da pesquisa do Spotlight. Inicie o aplicativo de compartilhamento de tela e digite o nome do host para o sistema ao qual você deseja se conectar. Você não precisa usar aplicativos de terceiros se estiver tentando acessar outro Mac, mas precisará encontrar e instalar um aplicativo VNC em um PC com Windows, se é isso que você está tentando se conectar.
Supondo que você tenha o cliente totalmente configurado (usamos o VNC Viewer com uma licença pessoal gratuita), você receberá um endereço IP para o host. Digite quando solicitado. Durante a instalação, o cliente VNC pode solicitar que você digite uma senha para autenticar a conexão, e o Screen Sharing solicitará isso também, se necessário. Uma vez autenticada, uma janela será exibida espelhando a exibição do sistema ao qual você se conectou.

Como na maioria dos aplicativos OS X, o Screen Sharing tem preferências que permitem gerenciar como você visualiza e controla o outro sistema. Você pode definir um tamanho de tela padrão, fazer com que o compartilhamento de tela controle ativamente o sistema, compartilhe o conteúdo da área de transferência entre os dois sistemas, criptografe senhas e gerencie o comportamento de rolagem.

Lembre-se de que, se você não estiver se conectando a outro Mac e estiver usando um aplicativo de terceiros no sistema Host, poderá não se beneficiar de todos os recursos do Compartilhamento de tela. Por exemplo, a licença gratuita do VPN Viewer não suporta criptografia, portanto, é provável que as senhas não sejam criptografadas nesse caso.
[através da OS X Daily]
Pesquisa
Postagens Recentes
Cdto abre a localização atual do localizador no terminal Mac
Há algum tempo, analisamos um pequeno aplicativo para Mac, chamado ...
O ClipMenu é o Gerenciador completo da área de transferência para Mac OS X
Procurando um gerenciador de área de transferência para Mac OS X qu...
Moroshka é o gerenciador de arquivos com várias guias para Mac com suporte ao Server Connect
A interface do usuário baseada em guias não apenas aumenta a produt...