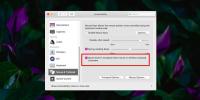Controle Remoto da Área de Trabalho do Windows 7
Ontem, escrevemos um guia sobre como criar um conexão remota da área de trabalho no Windows 7. É uma ótima maneira de controlar o computador se você estiver ausente, mas e se você quiser controlar seu PC a partir de qualquer sistema operacional, independentemente do navegador?
LogMeIn Free é um excelente aplicativo de acesso remoto que vale a pena experimentar. Tudo o que você precisa fazer é criar uma conta, baixar o aplicativo e instalá-lo nos computadores que você deseja controlar. O melhor é que você pode adicionar quantos computadores quiser, o que significa que você pode se conectar e controlar um número ilimitado de computadores (um de cada vez).
Pessoalmente, esse tipo de serviço é realmente útil, por exemplo, eu instalei este aplicativo no PC dos meus pais e no laptop do meu irmão. Agora, sempre que estão com problemas, eu entro e controlo remotamente seus computadores em apenas 2 cliques, tudo através de um navegador da web.
Depois de criar uma nova conta, instale o aplicativo e configure-o para atender às suas necessidades. Uma vez ativado, o seu computador ficará acessível no site do LogMeIn.
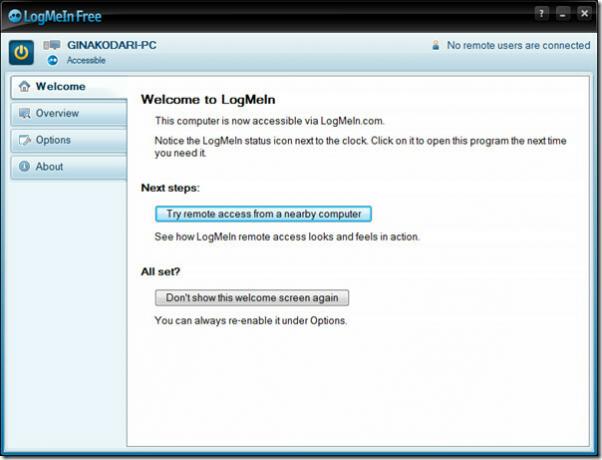
As Preferências podem ser acessadas em Opções> Preferências. Se você é iniciante, recomendo deixar as configurações como padrão. Caso contrário, ele possui configurações muito úteis, como prioridade ao controle do host ou usuário remoto, desativação papéis de parede e efeitos da interface do usuário no computador host, bloqueie o host após o controle remoto e muitos outras.
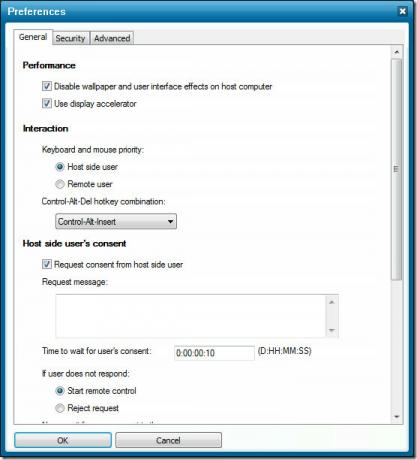
Quando tudo estiver pronto, acesse o site do LogMeIn e faça login na sua conta. Você encontrará todos os computadores host listados na página principal. Somente esses computadores serão listados onde o aplicativo LogMeIn está instalado e ativado. Agora pressione o botão Controle remoto abaixo do computador host visível para iniciar o acesso remoto.
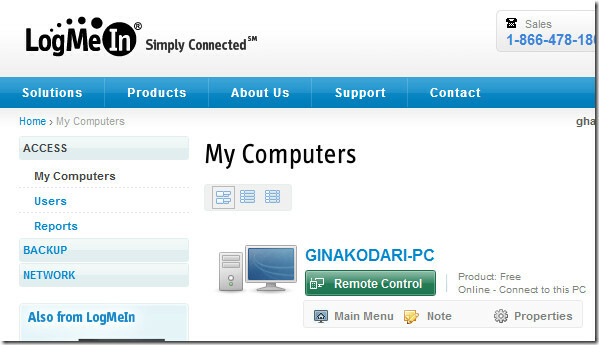
Na página seguinte, clique no link Controle Remoto para começar (também há uma opção para abri-lo em uma nova janela).
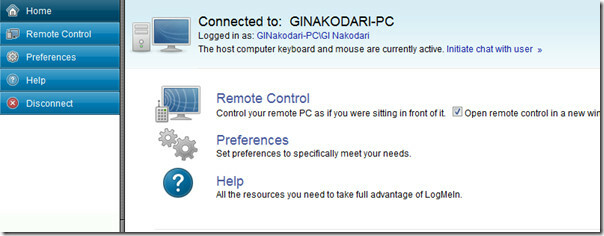
Uma vez feito, ele começará a se conectar imediatamente.
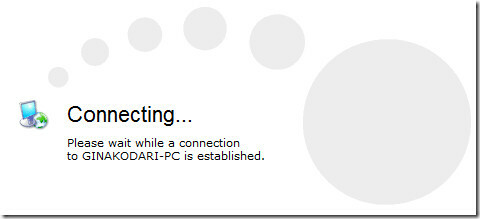
Agora, digite o nome de usuário e a senha do computador host ao qual você está se conectando. Há uma opção adicional para iniciar o bate-papo; isso pode ser útil se você deseja fornecer suporte a alguém.
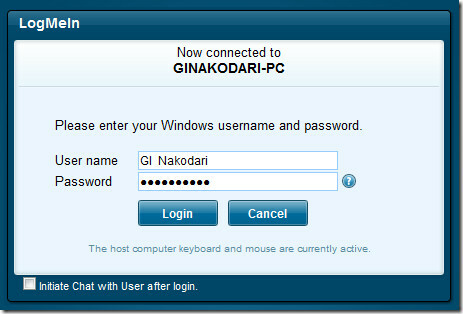
Depois que a conexão for estabelecida, você verá a área de trabalho do seu computador remoto. Clique na tela, mova o cursor do mouse, abra programas, faça muito mais. Existem opções adicionais fornecidas no canto superior direito que fornecerão melhores controles do computador remoto.
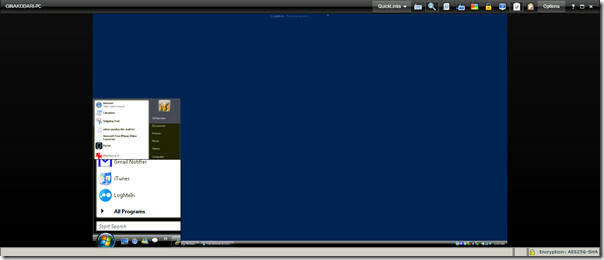 Entre essas opções, você encontrará talvez o menu mais importante chamado Teclas Especiais. Ele contém todas as teclas de atalho comuns em um menu simples. Você também pode usar a opção de lupa para ampliar a tela.
Entre essas opções, você encontrará talvez o menu mais importante chamado Teclas Especiais. Ele contém todas as teclas de atalho comuns em um menu simples. Você também pode usar a opção de lupa para ampliar a tela.
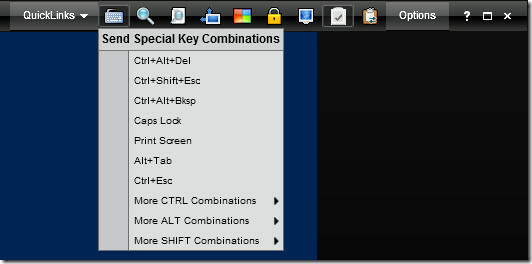
Configurações como Resolução da tela, Qualidade da cor, Tela cheia e mais podem ser encontradas no menu Opções.

No geral, a configuração levou apenas 2 minutos do meu lado. É rápido, intuitivo, estável, cheio de funcionalidades e simples de usar. Pode ser melhor usado se você quiser acessar seu PC enquanto estiver fora, pois ele suporta WOL (Wake On Lan), tudo deve ser fácil.
Faça o download do LogMeIn
Está disponível para Windows PC e Mac OS X. Sim, você pode controlar os computadores Windows e Mac com ele. Aproveitar!
Pesquisa
Postagens Recentes
Como criar papéis de parede dinâmicos personalizados para o macOS Mojave
Os papéis de parede dinâmicos são um novo recurso cosmético introdu...
Como desativar o trackpad quando um mouse está conectado no macOS
O trackpad no Macbooks é realmente ótimo. É difícil encontrar um tr...
Como corrigir fontes borradas no macOS Mojave
O macOS Mojave está com problemas com fontes borradas. Pode não apa...