As 6 principais dicas para resolver problemas do sistema em computadores remotos
A temporada de festas chegou mais uma vez e é hora de visitar seus entes queridos e passar algum tempo de qualidade com eles. Dito isto, muito desse tempo de qualidade pode acabar sendo gasto na solução de problemas de suas sobrinhas ' laptops ou o computador antigo de seu tio, ou seja, se você é um nerd ou mesmo um computador intermediário do utilizador. Atualizar aplicativos, solucionar problemas e reinstalar o sistema operacional são todas aquelas tarefas tediosas que podem consumir muito do seu "tempo de qualidade", mas tudo isso pode ser evitado se você puder tomar algumas medidas simples para garantir que você não precise começar do zero toda vez que seus familiares ou amigos acabarem mexendo na computador.

Neste post, forneceremos algumas diretrizes simples para ajudá-lo a reduzir o tempo e o esforço que você pode gastar na solução de problemas técnicos de seus entes queridos.
Atualizações de software e solução de problemas
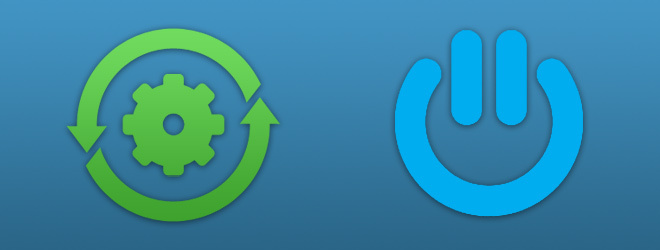
Depois que você inadvertidamente se encarrega de um sistema pertencente ao seu parente ou amigo, a maior questão pode ser onde exatamente começar a resolver o labirinto de problemas. Talvez o melhor lugar para começar seja a atualização dos aplicativos necessários e a aplicação de hotfixes. Essas correções do sistema geralmente são aplicadas automaticamente quando o sistema é atualizado (por exemplo, após a aplicação de atualizações do Windows, Mac ou Linux). Muitos dos problemas que os usuários iniciantes enfrentam podem ser facilmente resolvidos simplesmente atualizando seus aplicativos, incluindo o navegador, antivírus, cliente de email, mensagens instantâneas etc. Depois de atualizar esses aplicativos, você pode tomar algumas medidas de contingência e instalar um cliente de acesso remoto para solucionar problemas semelhantes no futuro. Para esse fim, os usuários do Windows podem usar
Soluto, que é um aplicativo abrangente de solução de problemas para determinar remotamente quais aplicativos não responderam ou falharam em um computador remoto. Permite a instalação remota de todos os aplicativos necessários (incluindo Skype, Dropbox, antivírus etc.) e a configuração padrão do navegador, página inicial, mecanismo de pesquisa etc. Usando o Soluto, você pode até ver a temperatura da CPU e a velocidade do ventilador do computador remoto, além de remover aplicativos, extensões do navegador e similares. Você pode descobrir mais sobre Soluto em nosso post aqui. Embora o Soluto seja uma ferramenta rica em recursos para usuários do Windows, infelizmente, é difícil encontrar um aplicativo tão robusto para outras plataformas. Por esse motivo, os usuários do Mac OS X e Linux podem verificar a próxima seção para escolher uma ferramenta de compartilhamento e tela remota adequada para corrigir remotamente os problemas do sistema.Ferramentas de compartilhamento remoto de tela e colaboração
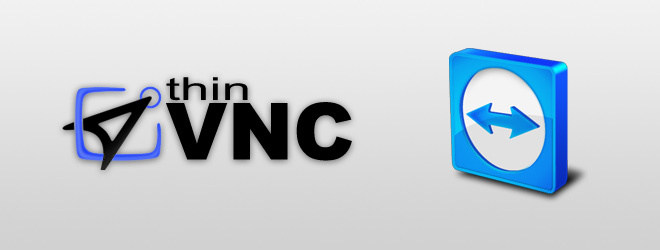
Para evitar o incômodo de solucionar problemas do computador em suas férias, é muito é melhor resolver periodicamente os problemas mencionados acima acessando remotamente seus parentes ' computadores. Isso pode ser feito com a ajuda de várias ferramentas de acesso remoto e colaboração, incluindo Visualizador de equipe, ThinVNC e Cross Loop. O TeamViewer é talvez uma das melhores ferramentas gratuitas de compartilhamento e compartilhamento de tela remota. Ele não apenas oferece funcionalidade suave de conexões de área de trabalho remota, bate-papo em conferência e suporte a vários monitores, mas também também possui versões para várias plataformas, incluindo Windows, Mac OS X, Linux e dispositivos móveis (Android, iPhone e iPad). Você pode descobrir mais sobre a configuração e o uso do TeamViewer em várias plataformas, em nossas postagens aqui. Enquanto o TeamViewer fornece excelentes opções de colaboração remota e compartilhamento de tela, você também pode usar outro aplicativo avançado conhecido como ThinVNC. É uma solução de área de trabalho remota baseada na Web que permite a conexão remota a computadores usando um navegador compatível com HTML5, como Chrome, Firefox, Internet Explorer, Opera ou Safari. Isso permite que os usuários acessem remotamente, solucionem problemas e gerenciem computadores usando Windows, Mac, Linux e dispositivos móveis. Você pode conferir a lista completa revisão do ThinVNC aqui. Além disso, se você precisar se comunicar entre um computador Windows e Mac OS X, também poderá tentar o Cross Loop. É uma ferramenta de colaboração e compartilhamento de tela remota entre plataformas para Windows e Mac OS X que permite compartilhar a tela da área de trabalho com um computador remoto. A conexão é criptografada com criptografia de 128 bits e gera uma chave aleatória de 12 dígitos, necessária para ser transmitido ao host (por exemplo, por e-mail, telefone, mensagem instantânea ou outro meio semelhante), para que ele possa se conectar ao seu computador. O Cross Loop foi projetado para usuários iniciantes e, portanto, é bastante fácil de usar. Você pode descobrir mais sobre o Cross Loop no site do desenvolvedor aqui.
Programar tarefas importantes
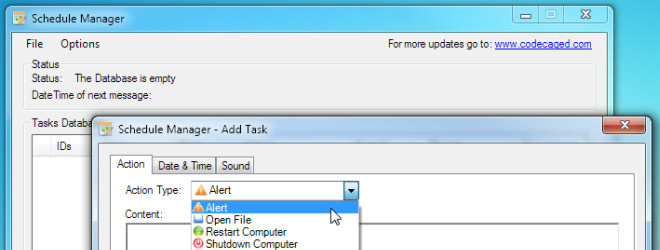
Agora que você atualizou o (s) sistema (s) e instalou um cliente de compartilhamento e tela remota, é hora de agendar tarefas usando ferramentas de automação. Embora muitas das ferramentas do sistema, como desfragmentação de disco, limpeza de disco, etc., possam ser agendadas usando opções de aplicativos integradas, pode ser mais conveniente simplesmente usar uma única ferramenta para agendar todos os tipos de tarefas. Usuários de Windows e Mac OS X podem se beneficiar facilmente Ações) (um aplicativo de terceiros), o que permite automatizar tarefas do sistema. Usando Ação (s), você pode criar fluxos de trabalho para automatizar rapidamente qualquer tipo de tarefa do sistema, incluindo backup do sistema, copiar e excluir arquivos, exibir mensagens de email, desfragmentar o disco rígido e Mais. Para saber mais sobre essa ferramenta, Cheque nossa revisão aqui. Se as ações parecerem um pouco complicadas, os usuários do Windows sempre poderão usar Gerenciador de agendamento, projetado mais especificamente para automação de tarefas do Windows. Essa ferramenta destina-se a automatizar tarefas rotineiras relacionadas a computadores e diárias, incluindo, download de arquivos, desligamento do sistema, hibernação, logoff, reinicialização, definir reuniões, compromissos, lembretes e similar. Você pode descobrir mais sobre o Gerenciador de agendamento aqui. Embora o Action (s) e o Schedule Manager possam realizar o trabalho para usuários de Windows e Mac, é hora de dar alguns conselhos aos leitores do Linux. Quando se trata de aplicativos Linux, infelizmente, parece haver pouco desenvolvimento para novas ferramentas como os mencionados acima, mas isso não significa que o Linux não tenha uma automação de tarefas robusta Programas. Agendador de tarefas do Gnome é uma ferramenta Linux para automatizar tarefas. Você pode agendar tarefas de qualquer modelo salvo e usar uma tarefa de uma opção de modelo predefinida. O Agendador de tarefas do Gnome pode ser usado para agendar e gerenciar tarefas únicas e recorrentes para garantir que todos os processos necessários de manutenção e atualização do sistema sejam concluídos no devido tempo. Para obter instruções de instalação e uso dos Agendadores de tarefas do Gnome, veja nosso guia aqui.
Serviços de armazenamento em nuvem para compartilhamento de arquivos
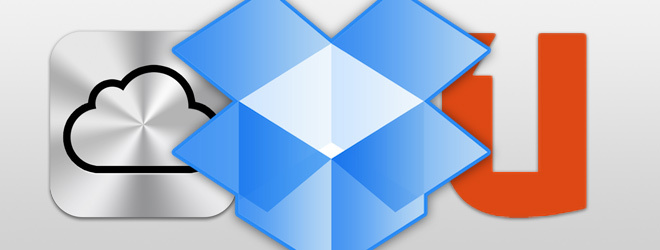
Embora muita colaboração online e compartilhamento de arquivos possam ser feitos com a tela acima mencionada ferramentas de compartilhamento e colaboração, alguns arquivos são pesados demais para serem enviados por uma área de trabalho remota conexão. Isso ocorre porque essa transferência pode bloquear a conexão e, finalmente, travar ou encerrar a sessão. Por esse motivo, é necessário que uma conta de armazenamento online esteja configurada no computador remoto. Talvez a melhor opção para esse fim seja o Dropbox. Você não pode apenas usar o Dropbox em várias plataformas, incluindo Windows, Mac OS X, Linux, Android e iOS, mas também compartilhar arquivos específicos com seus amigos e familiares enviando convites. Você pode até criar e configurar contas mútuas do Dropbox em um computador para compartilhar facilmente arquivos com seus amigos ou familiares. Apesar de ser uma ferramenta útil de compartilhamento de arquivos e armazenamento on-line, o Dropbox tem uma limitação que muitos usuários consideram irritante, ou seja, oferece apenas 2 GB de armazenamento gratuito. Por esse motivo, os usuários de Windows e Linux podem optar facilmente pelo Ubuntu One, que fornece até 5 GB de armazenamento gratuito e também está disponível para plataformas móveis, incluindo Android, iPhone e iPad. Infelizmente, o Ubuntu One não está disponível no momento para Mac. Os usuários de Mac, no entanto, sempre podem usar o iCloud - um serviço de armazenamento em nuvem baseado em Mac e iOS, que oferece até 5 GB de armazenamento em nuvem gratuito.
Configurar backup do sistema

Depois de resolver os problemas do computador do seu amigo ou membro da família, aplicar as atualizações e hotfixes necessários, instalar um controle remoto ferramenta de compartilhamento de tela e colaboração, tarefas importantes programadas e configuração de uma mídia de armazenamento em nuvem, agora é hora de fazer o backup do sistema. Ao criar uma imagem de disco, agora você pode garantir que, sempre que houver um problema, você pode simplesmente reverter as alterações restaurando o estado do sistema para as configurações atuais. O bom da criação de uma imagem do sistema é que você pode aplicá-la remotamente (desde que o computador possa fazer login usando um aplicativo de acesso remoto). Quando se trata de criar um backup do sistema, existem vários aplicativos de terceiros que podem ser usados. No entanto, os aplicativos padrão do sistema operacional podem fazer o trabalho por você de uma maneira mais simplificada. Esses aplicativos são mais fáceis de usar e adequados para usuários iniciantes e avançados. Por exemplo, você pode usar o nativo Backup do Windows ferramenta para criar uma imagem de disco do seu sistema, seguindo instruções do nosso guia aqui. Da mesma forma, você pode usar o Mac Time Machine padrão para restaurar os dados de backup. Da mesma forma, os usuários do Linux podem usar o confiável Deja Dup Backup ferramenta, que também é o aplicativo de backup padrão para muitas distribuições baseadas no Debian. Se você não sabe como usar este aplicativo, pode ver nossa complete o guia passo a passo aqui. Caso não deseje usar as ferramentas de backup padrão, você sempre poderá usar o rico em recursos Duplicati inscrição. Este aplicativo de plataforma cruzada funciona com sistemas operacionais baseados em Windows, Mac OS X e Linux, incluindo distribuições baseadas em Debian e RedHat. A Duplicati oferece uma interface fácil de usar para ajudá-lo a criar um backup completo do estado do sistema operacional em um disco rígido externo, unidade de rede, servidor FTP, servidor AmazonS3 e WEBDAV. Você pode verificar as instruções de backup do sistema para Duplicati aqui.
Seqüestro de barras de ferramentas, remoção de vírus e outros malwares
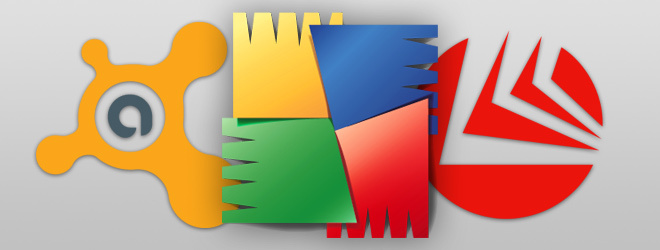
Embora as dicas acima devam ser abrangentes para resolver os problemas técnicos da temporada de festas, fomos solicitados pelo nosso leitores para explorar especificamente outro tópico, ou seja, a remoção de vírus, barras de ferramentas e outros tipos de seqüestro de sistema malware. Quando se trata de barras de ferramentas, o melhor método é sempre escolher a opção de instalação personalizada para evitar a instalação. No entanto, caso você acabe instalando um, é provável que ele não seja removido, apenas desinstalando-o do navegador ou / e Adicionar / Remover programas. Algumas barras de ferramentas de seqüestro assumem as configurações do navegador e permanecem ativas, mesmo após a aparente desinstalação. Embora muitos aplicativos pretendam removê-los, o único método que achei eficaz é desinstalar manualmente o navegador, juntamente com suas configurações pessoais, e depois reinstalá-lo. No entanto, se você não usar o Xmarks e outras extensões de sincronização, o que poderá restaurar seu navegador facilmente configurações e favoritos ou simplesmente gostaria de evitar o incômodo de reinstalar o navegador, então você pode usar removedor de barra de ferramentas.
Quando se trata de vírus, não é uma questão de se, mas quando o antivírus convencional pode falhar. Por esse motivo, você pode usar utilitários especializados para remoção de vírus junto com o seu conjunto de antivírus para obter a máxima proteção. Um desses softwares é ThreatFire (para Windows), é um aplicativo anti-malware bastante diferente dos programas antivírus convencionais; ele protege seu PC continuamente contra ataques de dia zero, detectando processos maliciosos em vez de depender apenas de atualizações de definição. Por exemplo, procura aplicativos que estão tentando registrar os pressionamentos de tecla. O ThreatFire não se destina necessariamente a substituir seu conjunto de antivírus, pois ele pode funcionar perfeitamente com seu aplicativo antivírus existente; no entanto, se tudo mais falhar, você poderá experimentar ComboFix - um aplicativo removível de baixo nível de vírus / malware para Windows. Como os computadores Linux não são propensos a ataques de malware, os usuários do Linux raramente usam um aplicativo antivírus. No entanto, para garantir a segurança, você pode optar por qualquer programa antivírus convencional, como Avast, AVG ou BitDefender (Edições Linux).
Como os computadores Linux, raramente vemos que os sistemas Mac estão infectados por vírus. Isso ocorre porque a maioria dos aplicativos para Mac não tem permissão para gravar dados em locais em todo o sistema, onde vírus podem prejudicar seriamente o sistema. Além disso, os aplicativos Mac geralmente são distribuídos no formato DMG, que deve ser montado em vez de instalado no sistema para executar a funcionalidade necessária. No entanto, os aplicativos empacotados com DMG gravam em discos, mas apenas com acesso limitado aos locais do sistema. No entanto, às vezes, os painéis de preferências do Mac são infectados por malware. Caso ocorra esse problema, os usuários de Mac poderão usar ClamXav e Sophos Anti-Virus.
Esperamos que os aplicativos mencionados acima facilitem a solução de problemas do sistema de sua preferência. outros, além de poupar seu tempo de qualidade para resolver problemas de computador de pessoas que você não pode dizer não para.
Pesquisa
Postagens Recentes
Links salvos do Reddit do grupo
A primeira página da internet, como o Reddit é chamado, pode ser a ...
O efTwo (F2) encontra várias palavras e suas inflexões em uma página [Chrome]
O Ctrl + F ou Encontre na página A função presente em todos os nave...
Marcar páginas de arquivos PDF nos Google Docs [Chrome]
O Google Docs é sem dúvida uma ótima maneira de colaborar em docume...

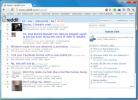
![O efTwo (F2) encontra várias palavras e suas inflexões em uma página [Chrome]](/f/21f5cc0f359f12640b5de6364d15c538.jpg?width=680&height=100)
![Marcar páginas de arquivos PDF nos Google Docs [Chrome]](/f/447e4d687cc2dbde514202623228a72e.jpg?width=680&height=100)