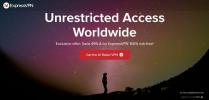Hoje, apresentamos a você um guia completo sobre como criar sua própria VPN em casa, em apenas algumas etapas relativamente simples. Nossa explicação passo a passo o guiará pelo processo de instalação e configuração da sua VPN DIY. Não se deixe intimidar, você não precisa de habilidades avançadas de codificação; basta seguir nossas instruções passo a passo e você estará pronto para executar uma poderosa conexão OpenVPN rapidamente.
As redes privadas virtuais estão ganhando popularidade entre os usuários mais casuais da Internet. Também não é surpresa, pois é fácil de usar, acessível e possui vários recursos úteis que protegem sua privacidade online. Em vez de se inscrever em um serviço VPN, no entanto, algumas pessoas decidiram instalar e configurar sua própria VPN pessoal usando um servidor virtual privado e OpenVPN.
Criar sua própria VPN, no entanto, não é fácil. O processo requer muitas etapas e inclui muito trabalho na linha de comando. É altamente recomendável que você atualize familiaridade com criptografia e prompts de comando ou PowerShell antes de começar.
Se você está pronto para a tarefa, no entanto, a execução de sua própria VPN pode fornecer um nível de privacidade que não pode ser correspondido por um serviço de terceiros. Você terá controle total sobre seus dados e poderá navegar na Internet com segurança, sabendo que ninguém está espionando sua atividade.
Oferta exclusiva: economize 49%. Experimente o ExpressVPN sem riscos!
Obtenha a VPN nº 1 classificada
Garantia de devolução do dinheiro em 30 dias
Hosts VPN externos recomendados
Antes de nos aprofundarmos nos detalhes da criação de sua própria VPN, vale a pena mencionar que já existem vários serviços excelentes. A menos que você seja um usuário avançado com requisitos muito específicos, descobrirá que os seguintes serviços VPN atenderão às suas necessidades com o mínimo de problemas. Não há necessidade de passar por longos processos de instalação ou editar páginas de arquivos de configuração; basta se inscrever, instalar e pronto!

Visite expressvpn.com
ExpressVPN é rápido, fácil de usar e incrivelmente seguro. A empresa opera uma rede de mais de 3.000 servidores em 94 países diferentes, cada um oferecendo velocidades de conexão incrivelmente rápidas em todo o mundo. Você terá criptografia de 256 bits forte para todo o seu tráfego on-line, além de largura de banda ilimitada, sem restrições de torrent ou P2P e uma política estrita de registro zero que mantém seus dados perfeitamente seguros.
Leia nossa íntegra Revisão do ExpressVPN.
Prós
- Funciona com os EUA Netflix, iPlayer, Hulu e outros serviços
- Mais de 3.000 servidores super rápidos
- Nenhum vazamento de DNS / IP encontrado
- Política estrita de não registro
- Suporte de bate-papo ao vivo.
Contras- Um pouco mais caro do que algumas outras opções.
MELHOR VPN GERAL:O ExpressVPN equilibra perfeitamente velocidade, segurança e usabilidade, tornando-o nosso tópico escolhido. Ganhe 3 meses grátis e economize 49% no plano anual. Garantia de devolução do dinheiro em 30 dias incluída.

Visite ipvanish.com
IPVanish é outra excelente opção para uma VPN rápida e segura. O serviço vem com maravilhosos recursos de privacidade, como criptografia AES de 256 bits, proteção contra vazamento de DNS e um interruptor automático de interrupção, que é projetado para garantir que sua identidade nunca deslize pelas fendas. Tudo isso é apoiado por uma política de registro zero e absolutamente sem limites de largura de banda ou velocidade. Para completar, o IPVanish opera uma rede de mais de 1.300 servidores em 60 países diferentes, oferecendo muitas opções para contornar os bloqueios de censura e baixar arquivos torrent anonimamente.
Leia nossa íntegra Revisão IPVanish.
NEGÓCIO EXCLUSIVO:Os leitores do AddictiveTips podem economizar 60% aqui no plano anual da IPVanish, reduzindo o preço mensal para apenas US $ 4,87 / mês.
Faça sua própria VPN doméstica - Guia passo a passo
Abaixo, passamos pelo processo de criação de sua própria VPN. Enquanto o processo exige algum esforço, tanto os guerreiros de bricolage quanto os de privacidade se divertem ao assumir total controle sobre sua privacidade. Sem mais delongas, vamos começar.
Etapa 1: obter um servidor remoto que execute o Ubuntu
Há uma variedade de serviços que oferecem opções de servidor virtual virtual escalável, mas um dos mais fáceis de usar e mais acessíveis é Digital Ocean. A empresa possui um guia fantástico sobre instalação e configurando seu próprio servidor Ubuntu 16.04, que você deve seguir antes de começar o restante deste guia de VPN. Depois de concluído, você terá um servidor de gotículas configurado e pronto para usar.
Etapa 2: Instale o OpenVPN
Com o servidor Ubuntu em funcionamento, o primeiro passo será instalar o OpenVPN. Primeiro, faça login no servidor usando suas credenciais de usuário através de um prompt de comando. Em seguida, execute cada um dos seguintes comandos. Isso instalará o OpenVPN e o easy-rsa, um pacote que nos ajudará na próxima etapa.
Você pode digitar os comandos listados abaixo ou copiá-los / colá-los.
$ sudo apt-get update $ sudo apt-get instala openvpn easy-rsa
Etapa 3: configurar o diretório da autoridade de certificação
Para que o OpenVPN criptografe o tráfego e o envie entre as fontes, ele precisa poder usar certificados confiáveis. Geralmente, eles vêm de uma CA (Autoridade de Certificação) externa, mas porque nosso ecossistema de VPN está totalmente fechado (nós executamos, gerenciamos, apenas usaremos), é possível configurar uma autoridade de CA simples em nosso Ubuntu servidor.
Digite o seguinte comando no prompt:
$ make-cadir ~ / openvpn-ca
Em seguida, navegue até a pasta que você acabou de criar. Se você não tem certeza de como fazer isso, basta digitar o seguinte no prompt de comando:
$ cd ~ / openvpn-ca
Etapa 4: configurar a autoridade de certificação
Agora vamos configurar nossa autoridade de certificação com algumas informações básicas. Digite o seguinte comando e pressione Enter. Abre um editor de texto e exibe o arquivo vars:
$ nano vars
Você não precisa alterar a maior parte do que está no arquivo vars. Role para baixo e procure as seguintes linhas:
exportar KEY_COUNTRY = "US" exportar KEY_PROVINCE = "NY" exportar KEY_CITY = "Nova York" exportar KEY_ORG = "Minha organização" exportar KEY_EMAIL = "[email protected]" exportar KEY_OU = "MyOrganizationalUnit"
Altere as strings entre aspas para refletir suas próprias informações. Desde que não estejam em branco, você ficará bem. Em seguida, role para baixo para encontrar a linha KEY_NAME. Altere a sequência para corresponder ao seguinte:
exportar KEY_NAME = "servidor"
Salve o arquivo e feche-o. Concluímos a edição por enquanto.
Etapa 5: criar a autoridade de certificação
Com as informações no lugar, é hora de criar a Autoridade de Certificação. Verifique se você ainda está no diretório da CA que criamos antes:
$ cd ~ / openvpn-ca
Em seguida, digite o seguinte no prompt de comando:
$ vars de origem
Se tudo correu bem, você deve ver algo como o seguinte aparecer na tela:
NOTA: Se você executar ./clean-all, eu farei um rm -rf em / home / sammy / openvpn-ca / keys
Limpe o ambiente digitando o seguinte:
$ ./clean-all
Agora crie a CA raiz:
$ ./build-ca
Uma série de avisos aparecerá enquanto o servidor segue as instruções que você acabou de dar. Basta pressionar enter em cada um deles até que o processo seja concluído.
Etapa 6: Criando os arquivos de criptografia do servidor
Com a autoridade de certificação em vigor, agora podemos começar a gerar chaves de criptografia reais. Comece criando o certificado do servidor OpenVPN junto com seu par de chaves:
Servidor $ ./build-key-server
Aceite os valores padrão que o servidor sugere. Certifique-se de digitar “y” quando a saída solicitar que você confirme a criação do certificado. Em seguida, criaremos alguns outros arquivos diversos que o OpenVPN precisa para operar. Digite o seguinte no prompt de comando:
$ ./build-dh
Aguarde alguns minutos para que isso seja concluído. Não se preocupe, pode demorar um pouco. Depois, crie uma assinatura para fortalecer o processo de verificação digitando o seguinte:
$ openvpn --genkey --secret keys / ta.key
É isso nesta etapa. Não se preocupe se alguns desses comandos não fizerem muito sentido. O servidor precisa de ferramentas especializadas para criptografar e verificar tudo, e esta etapa ajuda a implementá-las.
Etapa 7: Criando o certificado do cliente
Nesta etapa, criaremos um certificado e um par de chaves para o cliente (seu dispositivo) usar ao se conectar. Basta digitar os seguintes comandos no prompt:
$ cd ~ / openvpn-ca $ source vars $ ./build-key client1
Use os padrões sugeridos pela saída pressionando “enter” nos prompts.
Etapa 8: Configurar o OpenVPN
Com todos os certificados e pares de chaves criados, finalmente podemos começar a configurar o OpenVPN. Começaremos movendo alguns dos arquivos que acabamos de criar para a pasta "openvpn":
$ cd ~ / openvpn-ca / keys $ sudo cp ca.crt ca.key server.crt server.key ta.key dh2048.pem / etc / openvpn
Agora, adicionaremos um arquivo de configuração de amostra para que possamos abrir e editá-lo:
$ gunzip -c /usr/share/doc/openvpn/examples/sample-config-files/server.conf.gz | sudo tee /etc/openvpn/server.conf
Quando o descompactação for concluído, digite o seguinte para abrir o arquivo de configuração:
$ sudo nano /etc/openvpn/server.conf
Com o arquivo server.conf aberto no editor nano, procure a linha que corresponde ao texto abaixo:
; tls-auth ta.key 0 # Este arquivo é secreto
Remova o ponto e vírgula do início desta linha para descomentá-lo. Na linha diretamente abaixo, adicione o seguinte:
direção da tecla 0
Role para encontrar a seção cheia de cifras (teclas). Aqui, escolheremos a força de nossa criptografia. Localize a linha abaixo e remova o ponto e vírgula para ativar a criptografia AES de 128 bits:
; cifra AES-128-CBC
Logo abaixo dessa linha, adicione o seguinte:
auth SHA256
Em seguida, pesquise as configurações de usuário e grupo e remova o ponto e vírgula para descomentá-las. As linhas devem ficar assim quando você terminar:
usuário ninguém grupo nogroup
Embora tenhamos o arquivo server.conf aberto, também podemos fazer mais algumas alterações de conveniência. Primeiro, localize a linha a seguir e remova o ponto e vírgula para que não seja mais comentado. Isso permite que a VPN roteie todo o seu tráfego:
; push "redirecionar-gateway def1 bypass-dhcp"
Abaixo desta linha, você verá algumas linhas marcadas como opção dhcp. Descomente-os removendo o ponto e vírgula:
; push "dhcp-option DNS 208.67.222.222"; push "dhcp-option DNS 208.67.220.220"
Em seguida, você deseja alterar a porta que o OpenVPN usa. O padrão é 1194, o que é bom para a maioria dos usuários e a maioria das instâncias. Vamos usar um pouco mais de usabilidade e mudaremos para a porta 443, uma porta raramente bloqueada que lhe dará maior acesso à web em ambientes restritos, por tornando sua VPN praticamente indetectável. Procure o "# Opcional!" linhas e altere a porta para 443:
# Opcional!
porta 443
Agora, para alterar a configuração UDP para TCP:
# Opcional!
proto tcp
Salve o arquivo e feche-o.
Etapa 9: Ajustando as configurações de rede
Nesta etapa, configuraremos o OpenVPN para que ele possa encaminhar tráfego, uma função essencial de qualquer VPN. Começaremos abrindo um arquivo de configuração e fazendo algumas edições.
$ sudo nano /etc/sysctl.conf
Procure a linha listada abaixo e remova o caractere de hash (sinal numérico ou #) para descomentar a configuração:
# net.ipv4.ip_forward = 1
Salve e feche o arquivo e execute este comando para ajustar os valores:
$ sudo sysctl -p
Agora vamos definir o firewall do servidor para que ele possa manipular adequadamente o tráfego. A primeira coisa a fazer é encontrar a interface de rede pública da nossa máquina servidor. Digite o seguinte no prompt de comando: $ ip route | padrão grep
A saída exibirá uma linha de informação. Logo após a palavra "dev" deve haver um nome de interface. No exemplo abaixo, esse nome é "wlp11s0", embora o seu provavelmente seja diferente:
padrão via 203.0.113.1 dev wlp11s0 proto static metric 600
Agora, editamos o arquivo de regras para adicionar o nome acima no local apropriado. Comece digitando isso no prompt de comando:
$ sudo nano /etc/ufw/before.rules
Procure um bloco de texto que comece com a seguinte frase comentada:
# START OPENVPN REGRAS
Abaixo, você verá uma linha que começa com "-A POSTROUTING". Adicione seu nome de interface acima aqui, substituindo o XXXX pelo texto correto:
-A POSTROUTING -s 10.8.0.0/8 -o XXXX -j MASQUERADE
Agora salve e feche o arquivo.
O próximo da lista é dizer ao nosso firewall para encaminhar pacotes. Abra o arquivo do firewall digitando o comando abaixo:
$ sudo nano / etc / default / ufw
Procure a linha marcada como "DEFAULT_FORWARD_POLICY". Mude “DROP” para “ACEITAR”. Quando terminar, deve ter a seguinte aparência:
DEFAULT_FORWARD_POLICY = "ACEITAR"
Agora salve e feche o arquivo.
Na última parte desta etapa, ajustaremos as configurações do firewall para permitir o tráfego no OpenVPN. Digite os seguintes comandos no prompt, usando as configurações de porta que configuramos acima:
$ sudo ufw allow 443 / tcp $ sudo ufw permite OpenSSH
Agora vamos desativar e reativar o firewall para carregar as alterações que acabamos de fazer. Digite cada um destes comandos no prompt:
$ sudo uwf desativar $ sudo uwf ativar
O servidor está agora configurado para lidar com o tráfego OpenVPN, e sua VPN está muito mais perto de estar pronta para ser usada.
Etapa 10: Iniciando o Serviço OpenVPN
Com a maioria das configurações básicas resolvidas, podemos finalmente iniciar o OpenVPN e colocar o servidor em funcionamento. Comece digitando a seguinte linha no prompt de comando:
$ sudo systemctl start openvpn @ server
Você verá uma tela de texto de saída. A segunda linha marcada como "ativa" deve dizer "ativa (em execução) desde ...", seguida de uma data. Digite a seguinte linha para que o OpenVPN inicie automaticamente sempre que o servidor inicializar:
$ sudo systemctl enable openvpn @ server
Etapa 11: configurações do cliente
Agora, prepararemos seu servidor para aceitar clientes, também conhecidos como dispositivos conectados à Internet. A maioria dessas etapas está relacionada à segurança e foi projetada para garantir que nada entre no seu servidor, exceto no seu próprio computador. Primeiro, criaremos um diretório para armazenar arquivos relacionados ao cliente e, em seguida, alteraremos as permissões para bloqueá-lo:
$ mkdir -p ~ / client-configs / files $ chmod 700 ~ / client-configs / files
Agora, copiaremos um arquivo de configuração de exemplo para poder editá-lo:
$ cp /usr/share/doc/openvpn/examples/sample-config-files/client.conf ~ / client-configs / base.conf
Abra o arquivo em um editor de texto:
$ nano ~ / client-configs / base.conf
Role para encontrar a linha que começa com a diretiva "remota". Edite-o para refletir a porta que você escolheu acima, que deve ser 443:
server_IP_address remoto 443
Altere a linha abaixo marcada como "proto" para dizer "tcp", correspondendo novamente às opções definidas acima:
proto tcp
Encontre as linhas "usuário" e "grupo" e remova o comentário removendo o ponto e vírgula:
usuário ninguém grupo nogroup
Localize as linhas ca, cert e key e comente-as adicionando um hash no início. Quando terminar, eles devem ficar assim:
#ca ca.crt #cert client.crt #key client.key
Altere as configurações “cipher” e “auth” para coincidir com as que definimos acima. Se você seguiu este guia, as linhas ficarão assim quando terminar:
cifra AES-128-CBC auth SHA256
Em seguida, em qualquer lugar do arquivo, adicione uma nova linha e digite o seguinte:
direção das teclas 1
E, finalmente, copie e cole as seguintes linhas comentadas na parte inferior do arquivo:
# script-security 2 # up / etc / openvpn / update-resolv-conf # down / etc / openvpn / update-resolv-conf
Salve suas alterações e saia do editor.
O próximo passo é criar um script que compilará tudo o que acabamos de criar, arquivos de configuração, certificados, chaves de cifra e tudo. Comece criando um arquivo no diretório ~ / client-configs chamado "make_config.sh" e abra-o usando o nano. Cole o seguinte código no script:
#! / bin / bash. # Primeiro argumento: identificador do cliente. KEY_DIR = ~ / openvpn-ca / keys. OUTPUT_DIR = ~ / client-configs / files. BASE_CONFIG = ~ / client-configs / base.conf. cat $ {BASE_CONFIG} \ ') \ $ {KEY_DIR} /ca.crt \ \ n') \ $ {KEY_DIR} / $ {1} .crt \ \ n') \ $ {KEY_DIR} / $ {1} .key \ \ n') \ $ {KEY_DIR} /ta.key \ ') \ > $ {OUTPUT_DIR} / $ {1} .ovpn
Salve o arquivo e saia. Em seguida, torne o arquivo executável, digitando o seguinte comando:
$ chmod 700 ~ / client-configs / make_config.sh
Etapa 12: configurando seus dispositivos
Você está quase lá! Nesta etapa, criaremos arquivos que informam ao servidor como interagir com os clientes. Já criamos os certificados base nas etapas anteriores, agora tudo o que precisamos fazer é criar configurações movendo as coisas para um novo diretório. Use os seguintes comandos para fazer isso:
$ cd ~ / client-configs $ ./make_config.sh client1
Agora, transferiremos esses arquivos de configuração para nossos dispositivos. Você precisará fazer o download de um cliente FPT capaz de conexões SFTP para fazer isso. Filezilla é um programa gratuito e de código aberto que funciona em Windows, Linux e Sistemas operacionais Mac. Instale o software e conecte-se ao seu servidor através de SFTP (não FTP simples) usando as credenciais acima. Em seguida, navegue para o seguinte diretório no seu servidor:
/client-configs/files
Faça o download do arquivo marcado como "client1.ovpn". Isso contém todas as informações que sua cópia local do OpenVPN precisará conectar ao seu servidor.
Agora você precisa instalar o OpenVPN no seu computador, Smartphone, tablet e qualquer outro dispositivo que você planeja usar com sua VPN.
Janelas:
-
Baixar OpenVPN e instale-o no seu computador.
- Copie o arquivo client1.ovpn para o diretório de instalação do OpenVPN e coloque-o no diretório "config".
- Clique com o botão direito do mouse no atalho da área de trabalho OpenVPN e vá para "Propriedades"
- Clique em “Compatibilidade” e depois em “Alterar configurações para todos os usuários”
- Na próxima janela, marque "Executar este programa como administrador"
- Inicie o OpenVPN como administrador. Se aparecerem mensagens de aviso, aceite-as.
- Desfrute de navegar na web usando sua própria rede virtual privada!
Mac:
- Baixar e instalar Tunnelblick, o cliente OpenVPN de código aberto e gratuito para Mac.
- Quando a instalação perguntar se você possui algum arquivo de configuração, basta dizer "Não".
- Depois, abra uma janela do localizador e clique duas vezes em "client1.ovpn".
- Inicie o Tunnelblick.
- Clique no ícone no canto superior da tela e escolha "Conectar"
- Selecione a conexão "client1".
- Aproveite sua própria VPN pessoal!
Linux:
Instale o OpenVPN usando as seguintes linhas de prompt de comando:
$ sudo apt-get update $ sudo apt-get instala openvpn
Agora edite o arquivo de configuração que você baixou na etapa acima:
$ nano client1.ovpn
Remova o comentário das três linhas a seguir:
script-security 2 up / etc / openvpn / update-resolv-conf down / etc / openvpn / update-resolv-conf
Salve e feche o arquivo. Agora você pode se conectar à sua VPN usando o seguinte comando:
$ sudo openvpn --config client1.ovpn
Android:
- Instale o Cliente OpenVPN para Android.
- Transfira client1.ovpn para o seu dispositivo, por meio de uma conexão USB ou via armazenamento na nuvem.
- Execute o aplicativo OpenVPN e toque no botão de menu no canto superior direito.
- Escolha "Importar", navegue até o local do arquivo ovpn e importe o arquivo
- Toque no botão "Conectar" no menu principal do OpenVPN.
iOS:
- Instalar OpenVPN para iOS.
- Conecte seu dispositivo iOS a um computador e copie o arquivo client1.ovpn para o OpenVPN através do iTunes.
- Desconecte e inicie o OpenVPN. Uma notificação aparecerá dizendo que um novo perfil está disponível.
- Toque no sinal de mais verde para importar suas configurações.
- Deslize o botão de conexão para "ativado" para usar sua VPN.
Etapa 13: teste sua VPN
Agora que você passou por todo esse processo, é hora de verificar se sua VPN está funcionando! Tudo o que você precisa fazer é desativar sua VPN e, em seguida, vá para DNSLeakTest. Ele deve exibir sua localização atual e real. Agora ative a VPN e atualize a página. UMA novo endereço IP deve aparecer, o que significa que você está seguro atrás de um muro de criptografia VPN.
SABER MAIS:Como testar vazamentos de DNS
Então, isso funciona?
Damos a você etapas exaustivas para configurar sua própria VPN usando vários métodos. Você teve algum problema ao longo do caminho? Entre em contato conosco nos comentários abaixo e tentaremos resolver você.
Como obter uma VPN GRÁTIS por 30 diasSe você precisar de uma VPN por um tempo enquanto viaja, por exemplo, poderá obter nossa VPN de primeira linha gratuitamente. O ExpressVPN inclui uma garantia de devolução do dinheiro em 30 dias. Você precisará pagar pela assinatura, isso é fato, mas permite acesso total por 30 dias e, em seguida, você cancela para um reembolso total. Sua política de cancelamento sem perguntas faz jus ao seu nome.
1 comentário
Isso foi muito, mas certamente ajudou. Eu posso me conectar, mas não consigo acessar a Internet.
Uma pergunta: no arquivo `before.rules`, eu * não * tenho` # START OPENVPN RULES` e `-A POSTROUTING` gera um erro. O que está acontecendo lá?
Além disso, você tem erros de digitação aqui:
$ sudo ufw permite 443 / tcp
$ sudo ufw permite OpenSSH
Deve ser "uwf".
Resposta
Este site usa o Akismet para reduzir o spam. Saiba como seus dados de comentários são processados.