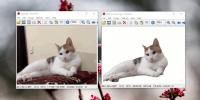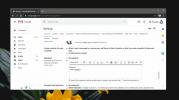Como redefinir o Google Chrome para as configurações padrão
O conceito de redefinição de fábrica não precisa de introdução e é comumente encontrado em muitos dispositivos e sistemas operacionais. Até a Microsoft agora incluiu a funcionalidade de redefinição e atualização no Windows 8. A Mozilla também implementou recentemente a opção de redefinição em seu navegador Firefox, permitindo aos usuários reverter tudo para os padrões de fábrica sempre que desejarem. Então, é hora de o Google trazer esse recurso para o Chrome. Usando a opção de redefinição, você pode redefinir o navegador para o estado padrão sempre que desejar. Quando você redefine o navegador, basicamente muda seu estado para a forma como estava quando foi instalado pela primeira vez: sem extensões ou outros dados de navegação e todas as configurações revertidas para o original. Em outras palavras, em uma etapa, você pode apagar completamente qualquer informação e começar do zero sem precisar desinstalar e reinstalar manualmente o navegador. Embora o Google já tenha esse recurso integrado nas versões Canary e Dev, agora está disponível nativamente na versão estável mais recente. Aqui está um guia passo a passo completo e completo sobre como redefinir o Chrome para as configurações padrão.
A função de redefinição no Chrome pode ser útil se você quiser solucionar problemas de uma instalação danificada ou corrompida. Da mesma forma, se o seu Chrome simplesmente travar às vezes devido a alguma extensão ou script malicioso, uma redefinição pode ser uma opção viável.
A primeira coisa que você precisará fazer é abrir o navegador da web e ir para a tela Configurações. Você pode acessá-lo rapidamente inserindo "chrome: // settings /" (sem aspas) na barra de endereço. Lá, você encontrará uma infinidade de opções, mas a que procuramos particularmente fica na parte inferior da página.

Basta rolar para baixo até ver o link "Mostrar configurações avançadas" (um hiperlink azul em vez de um botão). Clique nele e outras opções serão disponibilizadas para você.

A tela Configurações será expandida ainda mais e você precisará rolar todo o caminho novamente até ver "Redefinir configurações do navegador". Clicar neste botão restaurará tudo para o padrão.

Quando você clica nesse botão, o Chrome exibe um pop-up de confirmação informando o que seria redefinido, que inclui basicamente todas as configurações do navegador, página inicial, nova guia, mecanismo de pesquisa. A redefinição também desativará todas as extensões e desafixará todas as suas guias. Além disso, ele removerá dados temporários, como cookies, cache e dados do site.
Você pode clicar em Saiba mais para ver mais detalhes. Clique em "Redefinir" para confirmar e o Chrome retornará ao seu estado padrão.

Você achou o guia acima útil? Compartilhe seus pensamentos na seção de comentários abaixo. Feliz navegação na web!
Pesquisa
Postagens Recentes
Como remover o plano de fundo de um GIF
Criar GIFs é bastante fácil se você tiver um vídeo para começar. Nã...
Como criar uma assinatura de email no Gmail
As assinaturas de email são basicamente como você assina um email. ...
Como testar os botões do mouse
Um mouse é um periférico bastante simples que a maioria das pessoas...