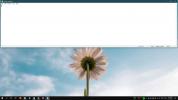Como corrigir miniaturas de fotos em branco no Windows 10 Creators Update
A Microsoft não pegou o jeito de entregar atualizações sem quebrar nada. A Atualização de criadores chegou e tem seu próprio conjunto de problemas e recursos incompletos. Como previsto, as coisas quebraram. Para alguns usuários, os mesmos problemas que eles encontraram quando foram atualizados para a Atualização de Aniversário estão ressurgindo. Para outros, há novos problemas a serem corrigidos. Um problema que alguns usuários estão enfrentando são as miniaturas de fotos em branco. Quando você abre uma pasta com fotos, a miniatura deve mostrar uma visualização da imagem ou do ícone do aplicativo associado a ela. Este bug impede que a miniatura apareça. Tudo o que você vê é um arquivo em branco, como se não houvesse um aplicativo associado a ele. Veja como corrigir as miniaturas de fotos em branco na Atualização do Windows 10 Creators.
Você pode tentar corrigir três miniaturas de fotos em branco no Windows 10 após a atualização dos criadores. A primeira solução é bastante fácil e leva apenas um minuto para fazer. Experimente antes de tentar as outras duas soluções.
Redefinir padrões do aplicativo
Abra o aplicativo Configurações e vá para o grupo de configurações Aplicativos. Selecione a guia "Aplicativos padrão" e role até o final. Clique no botão "Redefinir" para redefinir os padrões do aplicativo. Abra o Explorador de Arquivos e veja se isso resolveu o seu problema.

Se estiver corrigido, vá em frente e altere os padrões do aplicativo para os aplicativos preferidos. O problema não deve voltar à tona. Quando o Windows 10 atualiza o sistema operacional, ele redefine os aplicativos padrão. Se você usou aplicativos de terceiros, essa redefinição resulta em problemas como miniaturas de fotos em branco. Se isso não funcionar, tente a próxima solução para corrigir miniaturas de fotos em branco.
Definir padrões por aplicativo
Se a redefinição dos padrões do aplicativo não corrigir miniaturas de fotos em branco, tente definir padrões por aplicativo. Abra o aplicativo Configurações e vá para o grupo de configurações Aplicativos. Selecione a guia Aplicativos padrão e role até o fim. Clique na opção "Definir padrões por aplicativo".
O Painel de Controle será aberto para onde você pode definir aplicativos padrão. Procure o aplicativo Fotos na coluna à esquerda e selecione-o. À direita, clique na opção "Definir este programa como padrão". Verifique se as miniaturas estão sendo exibidas corretamente ou não.

Reconstruir ícone de cache
Toque em Win + R e cole o seguinte;
C: \ Usuários \% nome de usuário% \ AppData \ Local \ Microsoft \ Windows \ Explorer
Isso abrirá o Gerenciador de arquivos para o local acima. Exclua todos os arquivos que você vê aqui.

Se você tiver problemas para excluir os arquivos, considere iniciar o Windows 10 no modo de segurança e depois excluir os arquivos. Quando você exclui esses arquivos, uma nova pasta chamada IconcacheToDelete será exibida. Quando você reiniciar o sistema, essa pasta desaparecerá.
O cache do ícone foi excluído. O Windows iniciará automaticamente a reconstrução. Quando você abre uma pasta de fotos, as miniaturas de fotos brancas desaparecem.
Use ícones médios
Se tudo mais falhar e você não tiver a opção de reverter para a atualização de aniversário, altere a exibição do arquivo da pasta em questão. Abra o Explorador de Arquivos. Navegue para a pasta de fotos. Na faixa de opções, vá para a guia Exibir. No grupo de ferramentas Layout, selecione a opção "Ícones médios".

Usuários que fizeram o upgrade da atualização de aniversário para o Atualização dos criadores está vendo esse bug. Aqueles que fizeram uma instalação limpa da Atualização de Criadores não a estão vendo.
Pesquisa
Postagens Recentes
Como dividir horizontalmente a tela no Windows 10
O Windows Snap divide um monitor no meio, permitindo que um aplicat...
Guia completo dos recursos do Facebook no Skype 5.5 Beta
O mais recente Skype 5.5 beta para Windows agora vem com todos os n...
Hifito: Mostrar arquivos ocultos e extensões de arquivo usando teclas de atalho
Para identificar diferentes tipos de formatos de arquivo, o Windows...