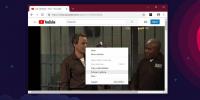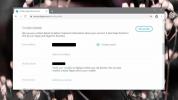Comandos úteis da barra de ferramentas do desenvolvedor do Firefox 16 para usuários avançados
Lançado na semana passada, Firefox 16 apresentou algo significativo para os desenvolvedores - a nova barra de ferramentas do desenvolvedor. O que a nova barra de ferramentas faz é permitir que você controle todas as outras ferramentas de desenvolvedor, como depurador, console da Web e o Inspector. Ele também possui alguns comandos adicionais para controlar complementos ou Firebug. Onde a barra de ferramentas é destinada aos desenvolvedores, ela possui algumas opções que podem facilitar a vida de um usuário avançado. Esta postagem detalha o uso e o escopo da Barra de Ferramentas do Desenvolvedor, juntamente com os comandos que um usuário avançado pode achar útil.

Guia do iniciante na barra de ferramentas do desenvolvedor
Acesso e Layout
Para abrir a Barra de Ferramentas do Desenvolvedor, vá em Ferramentas> Desenvolvedor Web> Barra de Ferramentas do Desenvolvedor ou pressione a tecla F2. A barra de ferramentas aparece na parte inferior da janela. Se a barra de complementos estiver ativada, a barra de ferramentas do desenvolvedor aparecerá acima dela. Possui um campo de entrada para digitar e executar comandos e três botões que alternam o Console da Web, o Inspetor e o Depurador. Os itens em qualquer menu exibido pela Barra de Ferramentas do Desenvolvedor podem ser selecionados usando as teclas de seta para cima / baixo e executados pressionando a tecla Enter.

Sintaxe
A barra de ferramentas do desenvolvedor tem sua própria sintaxe para executar comandos. Não é difícil e deve ser fácil de lembrar após alguns dias de uso, mas considerando que é novo e os usuários pode estar propenso a esquecê-lo, o Firefox adicionou dicas para destacar o que vem a seguir quando você digita um comando. Por exemplo, se você digitar Socorro, [procurar] aparecerá indicando que você pode digitar qual comando deseja procurar ajuda.

Pesquisando comandos
Procurar um comando, o que ele faz e qual é a sintaxe do comando, é fácil; digitar Socorro na barra de ferramentas e pressione enter (ignore o [procurar] string que aparece). Uma lista de comandos que a barra de ferramentas suporta e a sintaxe para acessar a ajuda de cada um são exibidas. Como alternativa, você pode pressionar a tecla F1 para visualizar a lista, mas ela não é tão abrangente quanto a que você digita Socorro.

Quando você digita a ajuda, um pop-up contendo 17 comandos é aberto. Cada comando possui comandos adicionais e esse pop-up informa o que digitar para acessar a ajuda para esses comandos e uma breve descrição do que cada comando faz.
Comandos
adicionar
Este comando, conforme sua descrição, permite manipular complementos. Especificamente, ele permite ativar ou desativar um dos complementos instalados ou exibir uma lista completa de todos os complementos instalados. A sintaxe a seguir é usada (sem os colchetes).
- [adicionar enable] para ativar um complemento de Lista
- [adicionar desativar] para desativar um complemento de Lista
- [adicionar lista] para ver uma lista de todos os complementos instalados
Você pode adicionar uma sequência adicional ao último comando para restringir que tipo de complemento você deseja listar. dicionárioextensão, código de idioma, plug-in, tema ou todos. Se você não digitar o Tipo string e hit return, você verá uma lista de todos os complementos instalados com os desativados riscados.

Pref
Este comando permite verificar o valor de uma preferência do Firefox. Normalmente, você teria que visitar o sobre:página de configuração e procure uma preferência para procurar seu valor. Digite o nome ou parte do nome de uma preferência e a Barra de Ferramentas do Desenvolvedor procurará por ela enquanto você digita. Isso se aplica aos três comandos a seguir.
- [pref redefinir] redefine o valor de uma preferência para o valor padrão, expande para incluir o nome da preferência.
- [pref set] altera o valor de uma preferência. A sintaxe se expande para incluir o nome do pref e o valor que você deseja definir para ele. O valor pode estar em termos de verdadeiro / falso, 1/0 ou um valor numérico
- [pref show] exibe o valor atual da preferência digitada.

Redimensionar
No Firefox 15, a Mozilla introduziu um ferramenta de design responsivo que permitia aos usuários redimensionar o página da web dentro da moldura da janela para qualquer tamanho ou para uma das predefinições. O comando Redimensionar permite abrir / fechar, alternar a ferramenta de design responsivo ou redimensionar para qualquer largura ou altura.
- [redimensionar off] desativa a ferramenta de design responsivo
- [redimensionar on] ativa a ferramenta de design responsivo
- [redimensionar to] permite alterar o tamanho de uma página da web na ferramenta de design responsivo. À medida que você digita, a sintaxe se expande para incluir a largura e a altura da página
- [Alternar redimensionar] alterna a ferramenta de design responsivo, bastante redundante com o comando liga / desliga já existente

Reiniciar
O Firefox nunca teve realmente um botão de reinicialização, o que é irritante se você considerar quantas vezes precisará reiniciá-lo. Mesmo com alguns complementos sem reinicialização, é necessária uma reinicialização para que os complementos funcionem. O comando Reiniciar permite reiniciar o Firefox em um dos dois modos. Se você seguir o comando com True, ele não carregará o conteúdo do cache e, se você o seguir com False, recarregará o conteúdo do cache.
- [reiniciar true] não carrega do cache
- [reiniciar false] carrega o conteúdo de cache

Captura de tela
Com a nova CLI do Firefox, você não precisa mais depender de extensões para tirar uma captura de tela de uma página da web. A Barra de Ferramentas do Desenvolvedor vem com um utilitário de captura de tela que permite capturar capturas de tela e fazer uma captura de tela com atraso de um página da web.
[captura de tela] Isso se expande para incluir o nome com o qual o arquivo será salvo, o tempo de atraso e a captura de tela da área visível da página da Web ou de toda a página. Por exemplo:
captura de telaaddictivetips 5 verdade
Ele irá capturar uma captura de tela de um página da web, salve o arquivo com o nome ‘addictivetips ', haverá um atraso de 5 segundos antes da captura da captura de tela e ela capturará todo o página da web. Os testes mostraram que, independentemente do valor para página inteira foi definido, capturou apenas a área visível. Além disso, você pode definir um elemento CSS específico para capturar na captura de tela.

Inclinar
A visualização 3D de inclinação, introduzida pela primeira vez algumas versões no Firefox 11, permite visualizar fatias da sua página da web com cada elemento em sua camada distinta. O recurso é útil para encontrar código HTML quebrado ou verificar qual elemento está sendo derramado para o próximo ou, simplesmente para se divertir. Os comandos de inclinação na barra de ferramentas do desenvolvedor permitem abrir e fechá-lo. Definir dimensões para girá-lo, redefinir as dimensões, traduzir as dimensões ao longo dos eixos X e Y e ampliar a página da web.
- [inclinar fechar] e [inclinação aberta] Feche e abra a visualização 3D, respectivamente
- [inclinarRedefinir] redefine os valores de rotação no página da web
- [inclinarrodar] permite inserir valores para girar a página. A sintaxe se expande para inserir um valor para os eixos X, Y e Z, respectivamente.
- [inclinarampliação] aumenta o zoom na página da web, expande para incluir o nível de zoom. O zoom não é aplicado no nível absoluto de zoom, mas no valor relativo de zoom da página atual.
Se o recurso não estiver funcionando, você pode ter o WebGl desativado. Ir para cerca de:config ou use o comando Pref descrito acima para definir o valor de webgl.Desativado para false e o valor de webgl.ativado por força verdadeiro.

Existem alguns outros comandos na nova barra de ferramentas Desenvolvedor, mas, a menos que você seja um desenvolvedor, é improvável que eles lhe interessem. Para usuários avançados, eles parecem ter mais utilidade, embora usuários comuns provavelmente precisem repassá-lo.
Pesquisa
Postagens Recentes
Como controlar mídia no Chrome a partir de fones de ouvido Bluetooth
O Bluetooth já existe há muito tempo. Quando os telefones convencio...
Como usar a imagem do Chrome no modo imagem
O modo imagem em imagem é útil e o Chrome acabou de adicioná-lo. Ag...
Como alterar o e-mail principal para um ID do Skype
Seu ID Skype está associado a um endereço de e-mail como a maioria ...