Como alterar o mecanismo de pesquisa padrão no Chrome
O Google é o mecanismo de pesquisa padrão no Chrome e, por ser o mecanismo de pesquisa mais popular atualmente, muitas pessoas não estão interessadas em alterá-lo. Dito isto, o Chrome não o vincula ao mecanismo de pesquisa padrão e você pode escolher o que deseja usar. Se seu mecanismo de pesquisa foi alterado por uma extensão ou um aplicativo no seu sistema, você também pode alterá-lo. Aqui está como.
Mecanismo de pesquisa padrão do Chrome
Existem duas maneiras de alterar a pesquisa padrão no Chrome. Você pode alterá-lo visitando a página inicial do mecanismo de pesquisa ou alterá-lo nas configurações do Chrome.
Página inicial do mecanismo de pesquisa
Os mecanismos de pesquisa competem entre si pelos usuários. Quando um mecanismo de pesquisa detecta que não é o padrão no seu navegador, ele fornece um botão com um clique para defini-lo como o mecanismo de pesquisa padrão.
Veja o exemplo, por exemplo. Se você visitar esta página bing você verá um botão que permite defini-lo como o mecanismo de pesquisa padrão. Você precisará instalar um aplicativo para realizar o trabalho e isso pode não ser algo com que você se sinta confortável. Além disso, nem todos os mecanismos de pesquisa oferecem uma opção semelhante, e é por isso que você deve saber como alterar o mecanismo de pesquisa nas configurações do Chrome.

Configurações do Chrome
Abra o Chrome e clique no botão mais opções no canto superior direito. No menu exibido, selecione "Configurações". Na página Configurações, role para baixo até a seção Mecanismo de pesquisa.
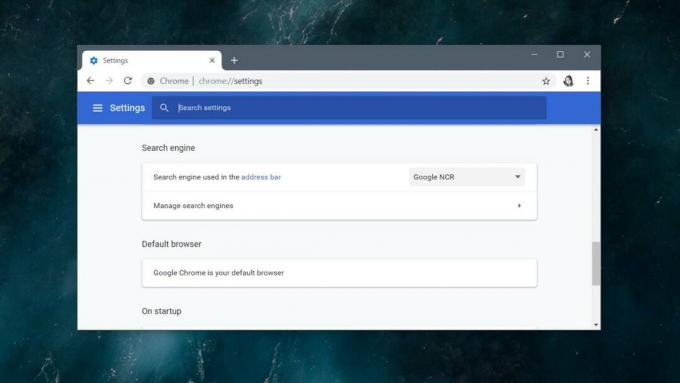
Você já pode ter um monte de mecanismos de pesquisa adicionados se você pesquisar frequentemente um site específico em busca de algo. Abra o menu suspenso "Mecanismo de pesquisa usado na barra de endereço" e visualize os mecanismos de pesquisa já adicionados. Se você vir o que deseja usar, selecione-o.
Se você não vir o mecanismo de pesquisa que deseja usar, clique em Gerenciar mecanismos de pesquisa.
Antes de adicionar um mecanismo de pesquisa, você precisa do URL correto da consulta de pesquisa. Você pode pesquisar no Google ou na maioria dos outros mecanismos de pesquisa. Por exemplo, para DuckDuckGo, você precisa digitar;
https://duckduckgo.com/?q=%s&atb=v81-4__
Na página Gerenciar mecanismos de pesquisa, clique em Adicionar e digite o URL no campo de consulta. Dê ao mecanismo de pesquisa um nome e uma palavra-chave. Clique em salvar. Em seguida, clique no botão mais opções ao lado do novo mecanismo de pesquisa adicionado e selecione Tornar padrão.

Extensões e aplicativos maliciosos
O Chrome é proativo em relação às extensões que alteram as configurações padrão no navegador. No entanto, você será alertado quando uma extensão alterar seu mecanismo de pesquisa padrão, se você não conseguir alterá-lo novamente, tente o seguinte;
- Desinstale a extensão, ou aplicativo de desktop, que está forçando a alteração. O Chrome pode inicializar extensões maliciosas, mas os aplicativos de desktop podem alterar o mecanismo de pesquisa padrão e os navegadores não têm muito controle sobre eles. Depois de remover o aplicativo / extensão, você poderá definir o mecanismo de pesquisa padrão no Chrome para o que quiser.
- Você pode redefinir o Chrome para se livrar das extensões maliciosas que controlam os navegadores. Nesse caso, você não deseja fazer backup e restaurar sua pasta de perfil do Chrome, pois ela também pode estar infectada. Para redefinir o Chrome, abra o navegador e clique no botão mais opções. Selecione Configurações no menu, role a página de configurações e clique em Avançado. Role até o final e clique em Limpar computador. Após a conclusão da limpeza, retorne à mesma área de configurações e clique em Restaurar configurações para os padrões originais.
Se você ainda não conseguir se livrar de uma extensão ou aplicativo mal-intencionado, use um antivírus para verificar seu sistema e removê-lo.
Pesquisa
Postagens Recentes
Rastreio de SERPs flexíveis e altamente escalonáveis em tempo real com Zenserp (REVISÃO)
O Google tem um longo histórico de dificuldades para os desenvolved...
Ouça as músicas menos reproduzidas no Spotify de qualquer artista
Dados recentes do Spotify mostraram que 20% das músicas no site nun...
As melhores alternativas e ferramentas de zoom para videoconferência em 2020
O Zoom está vendo um aumento nos usuários, mas, ao mesmo tempo, as ...



