Corrigir a estrutura do disco está corrompida e ilegível no Windows
Há momentos em que queremos acessar partes do nosso disco e o Windows simplesmente se recusa a cumprir. Às vezes, ele congela até o explorador travar ou o disco não é removido fisicamente. Às vezes, você recebe a mensagem "A estrutura do disco está corrompida e ilegível". Isso é um sinal de que seu dispositivo sofreu alguns problemas físicos que podem precisar ser resolvidos. Essa é uma ocorrência comum em mídias removíveis, como unidades USB, cartões de memória ou discos rígidos mecânicos mais antigos. Isso pode ser causado por dados corrompidos simples ou pode ser tão ruim quanto uma tabela de arquivos mestre (MFT) danificada. Qualquer que seja a causa, o resultado é o mesmo. Aqui estão todas as maneiras pelas quais você pode superar esse problema.
Com qualquer tipo de problema relacionado ao armazenamento, é necessário um teste preliminar. Esse teste é para verificar se há algum dano físico visível ao dispositivo em questão. Se uma dessas duas coisas for verdadeira, é muito improvável que uma solução de software possa curar o que o aflige. No entanto, existem inúmeras etapas a serem tomadas antes de chegarmos a essa conclusão abismal.
Desconecte / reconecte o dispositivo
Se você estiver usando um dispositivo externo, esse processo é tão simples quanto preliminar. Se você conectar seu USB, cartão SD, armazenamento removível etc. e obtenha o erro "A estrutura do disco está corrompida e ilegível", remova-a do seu sistema. Aguarde alguns segundos para garantir que nenhum programa esteja congelando e conecte-o novamente.
É muito fácil acessar a unidade de armazenamento interno na maioria dos desktops. Desligue o sistema e desconecte tudo. Em seguida, remova os parafusos da caixa e exponha o painel lateral. Uma vez dentro, localize seu disco rígido. Normalmente, ele está tradicionalmente localizado na carcaça do disco rígido do seu chassi (a menos que você tenha um chassi personalizado; nesse caso, você pode verificar o manual de instruções) e desaparafusar o disco rígido.
Em um laptop, um disco rígido é mais fácil de localizar. Vire o laptop e olhe para a parte inferior. Terá pequenos símbolos úteis. Os discos empilhados representam a localização do disco rígido.
Em seguida, remova todos os cabos, mas anote quais você desconectou. Em seguida, coloque tudo de volta do jeito que você o encontrou, garantindo que os fios sejam inseridos completamente (sem espaço para manobra) e os parafusos apertados com firmeza e inicialize para verificar se isso resolveu o seu problema.
Se isso não resolver o problema, tente a próxima solução.
Reinstalar o dispositivo
Esta solução não funciona para a unidade que possui o sistema operacional atual instalado.
Essa é outra variante da solução acima, com a ressalva de que você está removendo o dispositivo através do seu software. Para fazer isso, digite "Gerenciador de dispositivos" na pesquisa do Windows e abra o aplicativo Gerenciador de dispositivos.

Expanda a seção de unidades de disco. Clique com o botão direito do mouse no disco problemático e clique em "Desinstalar".

Uma vez que a unidade é desinstalada. Clique em "Verificar alterações de hardware", o último ícone abaixo da barra de menus.

Execute o CHKDSK (verifique o disco)
Caso esteja com problemas de armazenamento não removível (não removível no sentido de que não podemos basta conectá-lo e desconectá-lo em segundos), precisaremos executar um teste básico de todo o armazenamento conectado, chamado CHKDSK. Isso é ideal para armazenamento interno, mas também é viável para qualquer dispositivo de armazenamento conectado.
CHKDSK é um comando do DOS (Disk Operating System, uma interface de linha de comando). Abra o prompt de comando com privilégios administrativos.
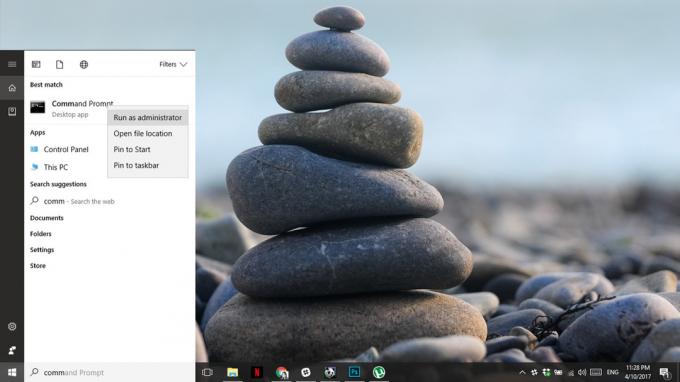
Aqui, digite CHKDSK e pressione enter e continue com seus negócios enquanto ele analisa sua unidade. Dependendo do tamanho e do tipo de unidade, isso pode levar algumas horas.
Verificar disco quando o Windows está inacessível
Caso você esteja sofrendo de uma corrupção de disco que não permita o acesso completo ao Windows, precisamos inicializar o sistema e acessar as Opções de Inicialização Avançadas. Alguns laptops precisam pressionar F12, alguns desktops requerem F8 para inicializar nas Opções de inicialização avançadas. Você pode procurar sua chave no site do fabricante.
Clique em Reparar seu computador nas Opções avançadas de inicialização. Clique no prompt de comando nas opções de recuperação do sistema. Quando estiver no prompt de comando, escreva;
CHKDSK / r X:
Substitua X pela letra da sua unidade defeituosa. Isso deve resolver isso.
Se suas Opções avançadas de recuperação não derem acesso ao prompt de comando, você precisará colocar um disco de recuperação em suas mãos (entre em contato com o fabricante).

Verificar usando o Gerenciador de disco
Se o Windows estiver inicializando, mas tudo falhou e você ainda estiver tendo problemas, você pode aliviar temporariamente suas preocupações fazendo a unidade desaparecer. Conseguimos isso removendo a letra da unidade. Seus dados estarão seguros, mas você não poderá acessá-los a partir de uma partição oculta. Tenha cuidado aqui, ou você corre o risco de excluir todo o conteúdo do disco.
Acesse o seu 'Menu Iniciar', escreva 'Gerenciamento do Computador' e pressione Enter. No menu à esquerda, veja as palavras "Gerenciamento de disco". Clique.
Como alternativa, você pode acessar esse menu diretamente acessando o "Menu Iniciar" e escrevendo "DiskMgmt.msc" e pressionando enter. Você receberá a mesma janela.
Se você souber qual partição está causando problemas, clique com o botão direito do mouse e selecione 'Alterar letras e caminhos da unidade ...', clique em 'Remover' e, em seguida, em 'Sim'. Isso deve remover o disco da inicialização, permitindo que você acesse seu sistema normalmente enquanto você descobre o problema.
Novamente, esta solução não funciona com a partição que possui o sistema operacional (normalmente C: Drive).

Pesquisa
Postagens Recentes
Converta arquivos de áudio FLAC para MP3 com metadados e taxa de bits personalizados
Embora existam muitos formatos de áudio diferentes, muitos disposit...
Corrija o desfoque indesejado nas fotos com um clique usando o SmartDeblur
SmartDeblur é um aplicativo gratuito para Windows de Vladimir Yuzhi...
Adicionar índice aos nomes dos arquivos, classificar arquivos por nome crescente
A indexação ajuda a identificar e recuperar itens pesquisados rap...



