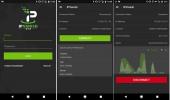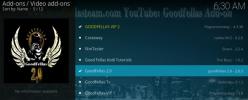Como instalar o IPVanish no Kodi
Aqueles de vocês que usam Kodi provavelmente já ouviu os avisos de que você deve usar uma VPN com o software. Embora o software Kodi seja totalmente legal para baixar e usar, ele é de código aberto, o que significa que qualquer pessoa pode escrever seu próprio complemento para o software. Muitos dos complementos populares que você verá recomendados aqui e em outros lugares operam em uma área cinza legal, permitindo que você transmita conteúdo gratuitamente.

Se você usar esses complementos, precisará de uma VPN como IPVanish para mantê-lo seguro. Mas nem todos sabem exatamente como devem instalar e usar uma VPN no dispositivo Kodi. Neste artigo, mostraremos a você como instalar o IPVanish noKodie se aprofundar nas especificidades de por que é importante fazer isso.
Garantia de devolução do dinheiro em 30 dias
A importância de uma VPN para usuários Kodi
Muitos dos complementos mais populares para o Kodi permitem que você
transmitir filmes e TV mostra através do seu sistema Kodi gratuitamente. Isso é realmente útil, mas também é ilegal em muitos países, pois é contra a lei de direitos autorais. Existe o risco de que, se você usar esses complementos em uma conexão não segura e o seu ISP o prenda, eles possam expulsá-lo da rede deles ou mesmo passar seus dados para a aplicação da lei, o que pode levar a uma multa ou acusação.Quando você usa uma VPN, todos os dados que o seu dispositivo Kodi envia pela Internet são criptografados para que ninguém possa ver o que você está fazendo online. Os sites que você visita, os arquivos que você baixa e o conteúdo que você transmite são totalmente ocultos do seu ISP e de qualquer outro observador externo.
Outra vantagem do uso de uma VPN para Kodi é que ela permite contornar as restrições regionais. Se você deseja assistir ao conteúdo do BBC iPlayer, por exemplo, normalmente você precisa estar localizado na Grã-Bretanha ou os vídeos não serão reproduzidos. Mas com uma VPN, você pode falsificar sua localização para que pareça que você está no Reino Unido mesmo quando você estiver localizado em outro lugar. Dessa forma, você pode assistir a todo o conteúdo do BBC iPlayer que desejar. Você pode usar a mesma técnica para falsificar sua localização em os EUA ou no Canadá para assistir a conteúdos como CBC ou Esportes canadenses.
IPVanish - Ótimo para usuários Kodi
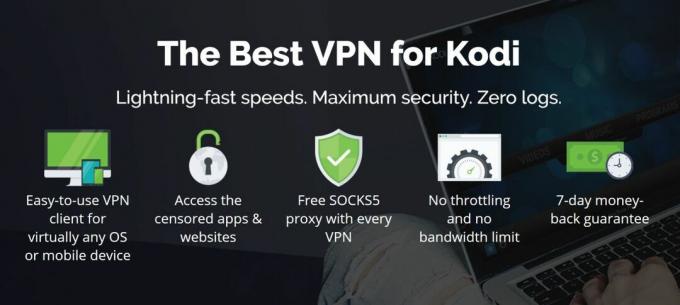
IPVanish é a VPN mais recomendada para usuários do Kodi, graças às suas velocidades de conexão super rápidas, o que o torna perfeito para transmitir vídeo em alta definição sem buffer ou aguardando o tempo de carregamento. Além da velocidade, o serviço possui excelente segurança com forte criptografia AES de 256 bits e uma das mais rígidas sem registro políticas no mercado.
Há uma ampla variedade de servidores disponíveis, se você quiser contornar as restrições regionais (mais de 1000 servidores em 60 países). Você pode ver a lista completa de servidores disponíveis em: https://www.ipvanish.com/servers/
O IPVanish possui recursos extras de segurança, como a opção de um switch kill, proteção contra vazamentos de DNS, alterações periódicas de endereço IP e configuração de DNS. O software está disponível para Windows, Mac OS, Linux e Android.
Leia nossa análise completa do IPVanish aqui.
O IPVanish oferece uma garantia de reembolso de 7 dias, o que significa que você tem uma semana para testá-lo sem riscos. Por favor note que Os leitores de dicas viciantes podem economize 60% aqui no plano anual da IPVanish, reduzindo o preço mensal para apenas US $ 4,87 / mês.
Como instalar o software IPVanish no Windows
Como mencionado anteriormente, o IPVanish está disponível em uma ampla variedade de plataformas. Para os propósitos deste tutorial, mostraremos como instalar o software VPN em máquinas Windows. Mac e Linux os usuários podem encontrar instruções no site da IPVanish, enquanto iOS e Android os usuários podem baixar aplicativos dedicados de suas respectivas lojas de aplicativos. Se você usar um desses outros sistemas operacionais, vá para a próxima seção para ver como configurar o software para uso com o Kodi.
Aqui está como instalar o software no Windows:
- Abra seu navegador e vá para https://www.ipvanish.com/
- Clique em Apps no menu muito superior
- Agora para ir janelas no próximo menu abaixo
- Clique no botão laranja grande que diz Baixe o aplicativo do Windows
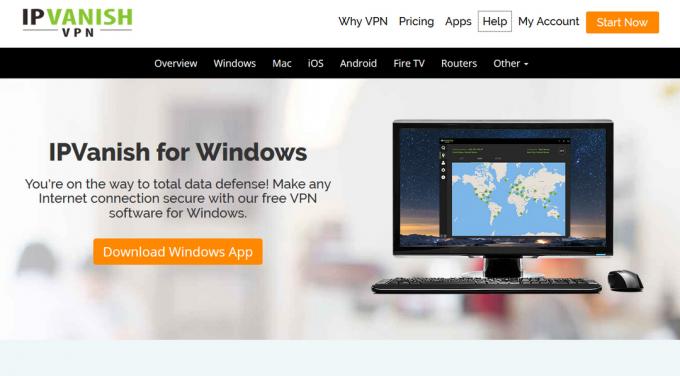
- O link será para um arquivo .exe. Seu navegador perguntará o que fazer com o arquivo e você deverá optar por Salve isso para o seu desktop
- Depois que o arquivo .exe terminar o download, em dobroclique para executar o programa
- O abre o Assistente de Configuração IPVanish. Clique Próximo na primeira página e marque a caixa para indicar que você aceita os termos antes de clicar em Próximo novamente
- Escolher onde instalar o IPVanish (o local padrão é bom se você não precisar alterá-lo), clique em Próximo novamente e clique em Instalar
- Após a conclusão do processo de instalação, você pode selecionar Execute o IPVanish e o programa começará
Como usar o software IPVanish com o Kodi
Após a instalação do software IPVanish no seu dispositivo, você pode usá-lo para conectar-se a um servidor. Em seguida, todos os dados que seu dispositivo envia, sejam do seu navegador da web, Kodi ou outro aplicativo, serão criptografados para que ninguém possa espioná-lo ou ver o que você está fazendo online. Você também pode usar sua VPN para conectar-se a um servidor em outro país, se desejar acessar o conteúdo desse país.
Aqui estão as instruções passo a passo para configurar e usar o IPVanish com o Kodi:
- Antes de abrir o Kodi, comece abrindo o software IPVanish
- Ao abrir o aplicativo pela primeira vez, você verá um aviso de que o aplicativo foi baixado da Internet. Clique Aberto continuar
- Agora você verá uma tela de login na qual deve inserir seu nome do usuário e senha, então clique Conecte-se. Você também pode verificar o Lembre de mim para que você não precise digitar seus dados novamente no futuro
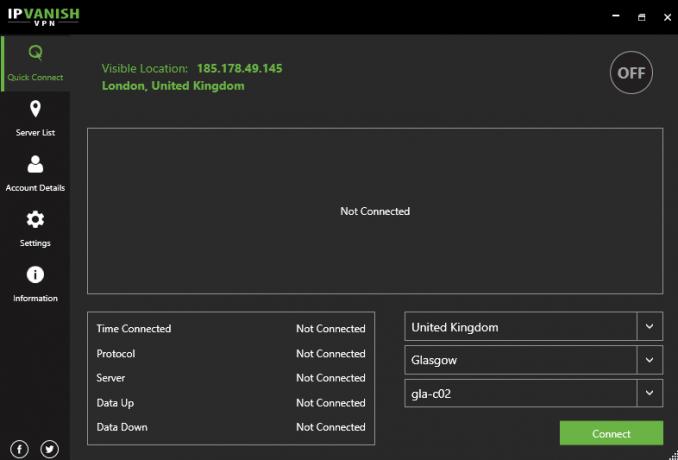
- Agora você será direcionado para a tela inicial do IPVanish. Você verá um menu à esquerda com:
- Conexão rápida
- Lista de servidores
- Detalhes da conta
- Definições
- Em formação
À extrema direita, haverá um círculo em cinza que atualmente diz FORA (quando a VPN estiver conectada, será exibido EM.) À esquerda, há informações sobre o seu endereço IP atual e localização (atualmente, isso deve mostrar seu endereço IP real e sua localização real, embora, ao conectar-se à VPN, você veja o novo endereço IP e localização aqui). Abaixo, este é um gráfico que mostra a entrada e dados enviados da sua VPN, o que é útil quando você deseja ver quantos dados estão sendo transferidos pela sua conexão. Abaixo do gráfico, há informações sobre sua conexão, como Tempo conectado, protocolo, servidor, atualização de dados, e Data Down. À direita desta seção, existem as caixas de seleção do servidor, onde você pode escolher o país, cidade e servidor específico ao qual você se conectará. Abaixo deste é o verde Conectar botão que estabelece a conexão VPN
Se você é novo em VPNs e não sabe o que tudo isso significa, não se preocupe - não precisa alterar nada aqui para que a VPN funcione. Esta é apenas uma informação que pode ser útil!
- Assumiremos que você deseja se conectar a um servidor em um país específico. Por exemplo, talvez você queira se conectar a um servidor na Austrália para poder assistir ao conteúdo australiano no seu sistema Kodi. Nesse caso, clique em Lista de servidores no menu à esquerda
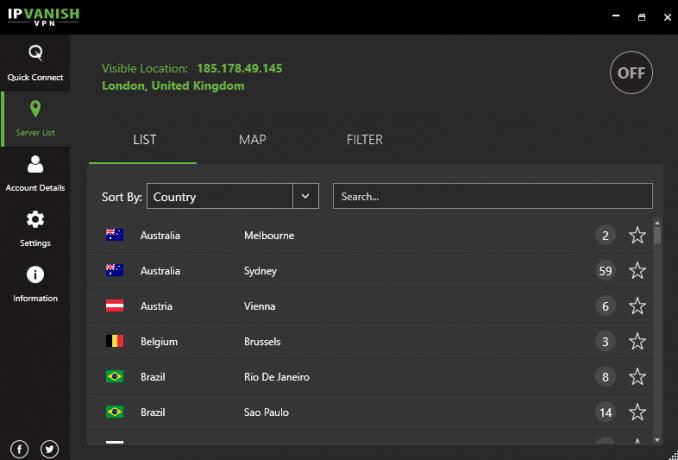
- Isso exibe uma grande lista de todos os diferentes servidores disponíveis e você pode escolher por país, tempo de resposta, cargaou favorito. Há também uma opção para pesquisar na caixa à direita. Na lista de servidores, você vê o país e sua bandeira à esquerda, a cidade em que o servidor está localizado no meio e um número em um círculo à direita. Este número indica o número de servidores disponíveis nesse local específico.
- Você pode simplesmente clique no nome da cidade para se conectar a um servidor nesse local. Alternativamente, clique no número em um círculo para exibir informações sobre servidores específicos, como ping e carregamento. Essa opção é útil para jogadores on-line que precisam de um ping baixo, mas os usuários regulares do Kodi podem se conectar a qualquer servidor com uma carga relativamente baixa e deve ser bom
- Se houver um servidor que você use com muita frequência, clique no símbolo da estrela e esse servidor será adicionado aos seus favoritos para que você possa acessá-lo novamente rapidamente
- Existem maneiras alternativas de examinar a lista de servidores. Se você clicar MAPA no menu na parte superior, você verá um mapa com círculos verdes indicando onde estão os servidores e quantos servidores estão disponíveis nesse local. Somente clique em um círculo verde para se conectar ao servidor nesse local. Caso contrário, se houver um tipo específico de servidor ao qual você deseja se conectar (como um com uma latência muito baixa), poderá usar o FILTRO opção no menu superior para filtrar a lista de servidores por recursos específicos
- Depois de identificar o servidor que você deseja usar, clique no nome da cidade e você verá um pop-up que diz Conectando… Leva apenas alguns segundos para conectar
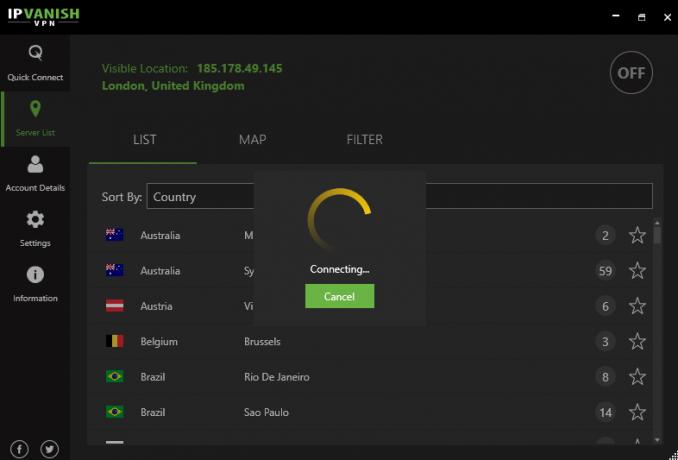
- Agora você verá um gráfico da sua atividade VPN e o botão na parte inferior ficará vermelho e agora dirá desconectar. Isso significa que sua VPN está funcionando e você está protegido
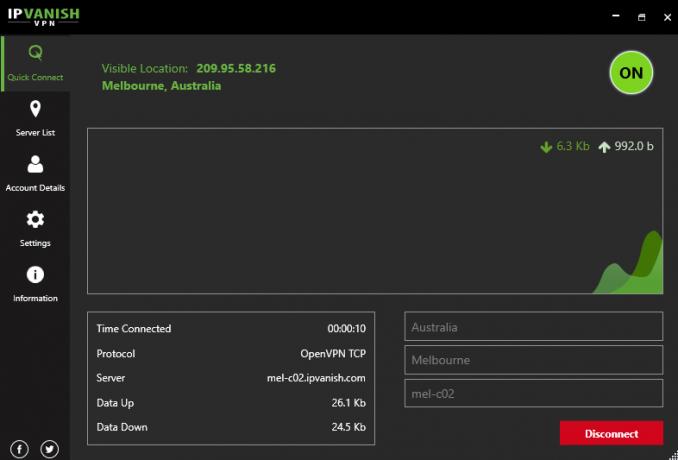
- Antes de seguirmos em frente, ajustaremos algumas configurações para que o software IPVanish seja iniciado e se conecte automaticamente sempre que você ligar o computador. Isso facilitará sua vida, pois você não precisará passar pelo processo de conexão sempre que quiser usar o Kodi. Para fazer isso, comece clicando em Definições no menu à esquerda
- Olhe no GERAL guia e, em seguida, no Inicialização do sistema seção
- Você verá uma opção para Inicie o IPVanish quando o Windows iniciar. Habilite isso e o software será iniciado automaticamente sempre que você ligar o computador
- Agora veja a próxima seção, intitulada Inicialização do IPVanish. Existem opções aqui para Não conecte automaticamente, conecte ao último servidor conectado, conecte ao servidor mais rápido ou conecte ao servidor rápido no país de sua escolha. Vamos escolher o Conecte-se ao último servidor conectado opção, pois essa deve ser a mais fácil e consistente. Habilitar essa configuração
- Agora estamos prontos para comece a usar o Kodi. Quando você usa o Kodi, todos os dados que ele usa serão criptografados e enviados pelo servidor IPVanish, para que seus dados sejam privados e seguros. Você também pode se conectar a um servidor em outro país se quiser contornar as restrições regionais
- Simplesmente abra o software Kodi e use-o normalmente, sabendo que seus dados agora estão seguros
Conclusão
Com a instalação básica do Kodi, você pode ver filmes, programas de televisão, músicae fotos. Mas o Kodi fica ainda melhor quando você usa os complementos desenvolvidos pela comunidade, disponíveis para coisas como streaming de conteúdo pela Internet. No entanto, alguns desses complementos não são totalmente legais e a utilização deles pode causar problemas ao provedor de serviços de Internet ou à aplicação da lei.
É por isso que recomendamos que os usuários do Kodi obtenham um serviço VPN como o IPVanish para mantê-los seguros enquanto estiverem usando o Kodi. Com uma VPN conectada, todos os dados que o Kodi envia pela Internet serão criptografados para que ninguém possa ver o que você faz online - nem mesmo o seu ISP. O IPVanish é uma ótima opção de VPN para usuários do Kodi, graças às suas velocidades impressionantes e muitas opções de configuração. Mostramos como instalar o software VPN e como configurá-lo para mantê-lo seguro quando você usa o Kodi.
Você usa uma VPN para Kodi? Você já experimentou o IPVanish e o que achou? Deixe-nos saber nos comentários abaixo.
Pesquisa
Postagens Recentes
Instale o complemento USTVnow Kodi e o USTVnow Plus
Há algo de reconfortante em assistir TV ao vivo no seu país de orig...
Complemento Goodfellas 2.0 para Kodi: como instalar e usar facilmente
Goodfellas 2.0 é a segunda versão principal do complemento Goodfell...
Assistindo a CBC Sports em Kodi - para o melhor dos esportes canadenses
A Canadian Broadcasting Corporation, também conhecida como CBC, é a...