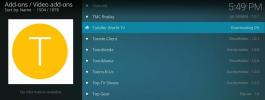Como personalizar a pele do Zephyr do Ártico para Kodi
A aparência padrão na versão 17, também conhecida como Krypton, é um tema simples em preto e azul, claro e fácil de navegar. E algumas pessoas ainda usam a versão mais antiga do software, a versão 16, também conhecida como Jarvis, que tem um tema diferente com uma grande barra de menus nas cores inferior e preto e cinza. Mas você sabia que é possível mudar a aparência de Kodi?
Se você deseja uma nova aparência para o seu sistema Kodi, é muito fácil conseguir isso instalando e usando uma nova capa. Uma capa é apenas um pacote de cores, fontes e imagens que determinam como o Kodi deve aparecer, mas pode mudar radicalmente a experiência de uso do software.

Uma de nossas skins favoritas para Kodi é chamada de Zephyr do Ártico. Tem uma aparência muito limpa e elegante e usa muitos tons de branco e cinza. É ótimo se você quer uma aparência mais moderna para o seu sistema Kodi. Há também várias opções de personalização disponíveis, para que você possa ajustar a pele ao seu gosto. Nesta postagem, mostraremos a você
Como instalar e personalizar a capa do Arctic Zephyr para o Kodi para que você possa ter uma nova aparência do seu software.Garantia de devolução do dinheiro em 30 dias
Antes de prosseguirmos
Entraremos em detalhes sobre a instalação e o uso da capa do Arctic Zephyr em um segundo, mas antes disso é útil reiterar alguns problemas de segurança em torno do Kodi. Embora o próprio software Kodi seja totalmente legal, assim como os skins como Arctic Zephyr, muitos dos complementos que estão disponíveis para o Kodi, são criados por desenvolvedores de terceiros e alguns existem em cinza legal área. Se você usará complementos para o Kodi, especialmente aqueles que permitem transmitir conteúdo protegido por direitos autorais, será necessário se proteger de problemas legais.
Recomendamos o uso de uma VPN para Kodi se você estiver transmitindo conteúdo, pois a VPN criptografa seus dados antes de enviá-los pela Internet. Isso significa que ninguém pode ver quais sites você está visitando ou se está transmitindo. É uma boa prática usar uma VPN para manter-se seguro durante a transmissão.
IPVanish - a melhor VPN para Kodi
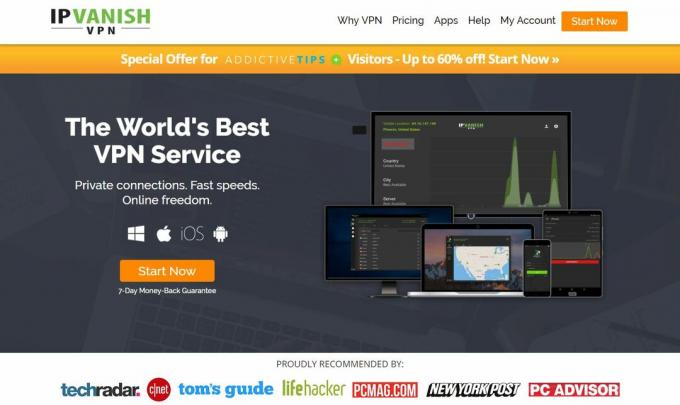
O provedor de VPN que recomendamos para os usuários do Kodi é IPVanish. Eles possuem conexões extremamente rápidas, perfeitas para centros de mídia, e uma grande rede de 850 servidores em 60 países diferentes. A segurança é excelente, com criptografia forte de 256 bits e uma política de não registro. O software está disponível para Windows, Mac, iOS e Android.
O IPVanish oferece uma garantia de devolução do dinheiro em 7 dias, o que significa que você tem uma semana para testá-lo sem riscos. Por favor note que Os leitores de dicas viciantes podem economize 60% aqui no plano anual da IPVanish, reduzindo o preço mensal para apenas US $ 4,87 / mês.
Depois de ter uma VPN classificada e protegendo você, você pode instalar e ajustar uma nova capa para o seu sistema Kodi.
Como instalar a pele do Zephyr do Ártico
Instalar novas skins é realmente muito fácil, pois isso pode ser feito nas configurações do Kodi. Você só precisa navegar pelos menus até a seção de capa e pode instalar novas capas a partir daí. Aqui estão as instruções passo a passo:
- Comece no seu Kodi pagina inicial
- Vamos para Settings (é o ícone que parece uma engrenagem)
- Vamos para Configurações de interface
- Selecione Pele no menu à esquerda
- Encontre a entrada para Pele na caixa à direita
- Clique em Pele e um pop-up aparecerá mostrando todos os seus skins atualmente instalados
- Agora clique no Pegue mais… botão à direita
- Você verá uma lista de skins. Selecione Zephyr do Ártico e ele começará a instalar
- Esperar um minuto até a instalação estar concluída
-
confirme que você quer manter a mudança

- Agora seu Kodi terá a pele de Zephyr do Ártico e você poderá apreciar seu novo visual
Ao voltar para a tela inicial do Kodi, você verá um novo tema em branco, com uma barra de menus fina na parte inferior e imagens rotativas em segundo plano. Você pode navegar pelo menu na parte inferior com as teclas esquerda e direita, e a hora e a data são mostradas na parte inferior direita. As informações sobre a mídia atualmente sendo reproduzida são mostradas no canto superior direito da tela, junto com um pequeno ícone redondo para mostrar a que distância você está do item atual.
Uma coisa a ser observada sobre o uso da capa do Arctic Zephyr é que ela não foi projetada para ser usada com um mouse. Se você tentar controlar o Kodi usando um mouse nesta aparência, algumas vezes funcionará, mas alguns menus não funcionarão corretamente. Por esse motivo, o cursor aparece como uma caixa de aviso vermelha grande e feia quando você tenta usar o mouse nessa capa. Embora seja compreensível que a capa não suporte o uso do mouse, seria preferível que a caixa de aviso fosse removível. No entanto, isso não deve ser um problema, pois é raro usar um mouse para o Kodi. É muito mais fácil usar um teclado ou programa de controle remoto para controlar o Kodi, pois foi para isso que ele foi projetado.
Como personalizar a pele do Zephyr do Ártico
Depois de instalar a capa, você pode começar a personalizá-la para obter a aparência e as funções desejadas.
Para começar a personalizar, vá para Definições e depois para Configurações da pele. Isso abrirá o painel de configurações da capa, que é o principal local que você usará para fazer alterações na capa. Selecione Casa no menu à esquerda e clique em Personalizar menu inicial.


o Personalizar o Menu Principal janela é onde você pode alterar o que aparece no menu principal na parte inferior da tela inicial. Por exemplo, você pode querer adicionar um item de menu para Favoritos, para que você possa acessar rapidamente seus itens favoritos.
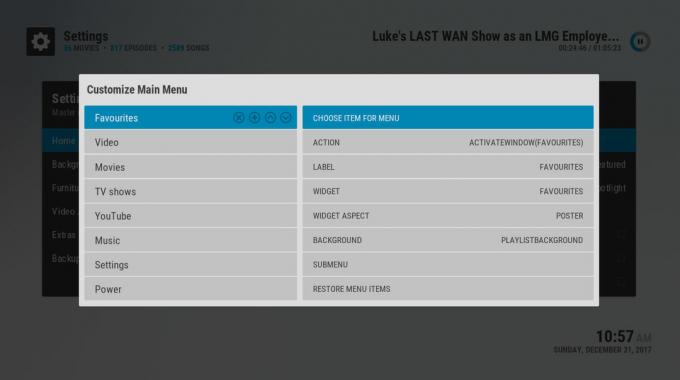
Para adicionar um item, mova o destaque até o ícone de uma cruz em um círculo fica branco. Clique aqui para adicionar um novo item de menu. Agora mova para a direita para escolher as opções para este novo item que você acabou de criar. A maneira mais fácil de mudar isso é descer para o AÇAO configuração. Clique aqui e selecione o que você deseja que aconteça ao clicar neste item. Nesse caso, iremos para Comum, então, para Favoritos na parte inferior do menu e selecione-o. Também mudaremos o nome do item, alterando o texto no RÓTULO seção. Feito isso, use a tecla Voltar para voltar para casa.
Agora, quando você olhar para o menu da sua página inicial, verá um item para Favoritos e, se clicar nele, será exibido um pop-up dos seus favoritos.

Você pode mudar outras coisas no Personalizar o Menu Principal janela também. Se você escolher o SUBMENU opção, você pode adicionar itens que rolam para fora da parte inferior dos itens do menu principal ao pressionar a tecla para baixo. Outra coisa muito interessante de mudar é a FERRAMENTA opção. Isso afeta o que você vê no fundo da tela quando passa o mouse sobre um item de menu.
Você também pode escolher uma opção de widget, por exemplo, acessando Biblioteca de vídeos e depois para Filmese selecione Use um widget. Depois de fazer isso, no fundo do item escolhido, você verá uma apresentação de slides de itens da sua coleção de filmes. Se houver um filme que chame sua atenção enquanto você estiver na tela inicial, pressione a tecla para cima para selecionar o filme e, em seguida, o botão Enter para reproduzir o filme imediatamente.
Usando isto Personalizar o Menu Principal janela para alterar todas as opções da tela inicial. Outra coisa que você pode mudar no menu anterior é a Mobília opções Aqui você pode ativar e desativar itens como relógio, previsão do tempo, cabeçalho e sinalizadores de mídia. Por fim, uma opção permite alterar a cor dos realces, que são azuis por padrão na capa. Para fazer isso, selecione o Extras opção e depois vá para Selecionar cor de destaque. Clique aqui e você verá uma janela cheia de opções de cores para escolher o estilo da capa da cor que desejar.
Conclusão
É fácil alterar a aparência do seu sistema Kodi usando skins. Embora você encontre algumas skins já disponíveis no Kodi por padrão, você pode encontrar ainda mais variedade usando o botão Obter mais na seção de skins para fazer o download de novas skins.
A pele de Zephyr do Ártico é uma das nossas favoritas, graças à sua aparência limpa e às infinitas opções de personalização. Mostramos como instalar a capa e personalizá-la para que você possa fazer com que o seu sistema Kodi fique exatamente da maneira que você deseja.
Qual é a sua pele favorita para Kodi? Você gosta do visual do Zephyr do Ártico, ou existe outra pele que você prefere? Deixe-nos saber o que você pensa nos comentários abaixo!
Pesquisa
Postagens Recentes
Complemento Midian para Kodi: Como Instalar e Visão Geral
Parece que todo desenvolvedor de Kodi tem um complemento tudo em um...
KissCartoon não funciona: melhores alternativas para assistir desenhos animados no Kodi
Foi um dia triste para os fãs de desenhos animados quando o fantást...
Ares Fitness Add-on para Kodi: Como assistir exercícios no Kodi com Ares Fitness
A maioria das pessoas vê Kodi como o melhor centro de entreteniment...