Retrospect Kodi Add-on: Como instalar e assistir conteúdo de TV europeu no Kodi
A maioria dos programas de TV e filmes sobre os quais falamos aqui em Addictive Tips são dos EUA. Afinal, os grandes canais como HBO, NBC e ESPN são o que as pessoas assistem a maior parte do tempo. Mas existem muitos outros canais de TV por aí de países ao redor do mundo, mostrando uma mistura de programação original e programas em inglês que foram legendados ou dublados em outros idiomas.
Se você quiser assistir a alguns desses canais de TV internacionais no seu computador, verifique o Complemento Retrospect para Kodi. Este complemento para o software Kodi media center permite transmitir conteúdo de vários países europeus cujos programas você normalmente não vê, incluindo Holanda, Suécia e Noruega.

O complemento Retrospect foi originalmente chamado de XMBC Online TV. Portanto, se você está se perguntando o que aconteceu com esse complemento, ele é atualizado com um novo nome. Continue lendo para obter informações sobre como instalar e usar o complemento Retrospect e para obter mais sugestões de complementos Kodi que você pode usar para assistir TV internacional.
Garantia de devolução do dinheiro em 30 dias
Obtenha uma VPN antes de usar os complementos Kodi
Antes de entrarmos em detalhes de como instalar o complemento Retrospect, há um problema importante que precisamos abordar primeiro. Embora o próprio software Kodi seja de código aberto e legal de usar, os complementos para o software são criados por desenvolvedores de terceiros e caem em uma área cinza legal. Ao fazer o download ou transmitir material protegido por direitos autorais por uma conexão não segura, você poderá ser responsabilizado por uma multa do detentor dos direitos autorais ou até mesmo por um processo judicial. E ninguém quer isso! Se você usará complementos para o Kodi para streaming de conteúdo, precisará se proteger de problemas legais.
A melhor maneira de manter-se seguro durante a transmissão ou o uso geral da Internet é usar uma VPN. Uma rede privada virtual é um software que roda em seu computador e criptografa todos os tráfego que você envia, para que ninguém possa ver quais sites você está visitando ou quais materiais você é baixando. Mesmo seu ISP não saberá o que você está baixando ou visualizando, pois tudo o que eles podem ver é a quantidade de dados que você usa, não o conteúdo desses dados. Isso significa que, se os detentores de direitos autorais ou as autoridades suspeitarem que você está baixando ilegalmente, eles poderão forçar seu ISP a entregue os registros de uso da Internet, mas seus registros mostrarão apenas tráfego criptografado que não pode ser visualizado por outras.
Mas como você escolhe uma VPN? Existem muitos fornecedores de VPN que oferecem todos os tipos de negócios. Acreditamos que existem alguns fatores principais que você deve ter em mente ao escolher uma VPN:
- A política de registro da empresa. Alguns provedores de VPN mantêm registros de sua atividade online, que é essencialmente um registro de onde quer que você vá e tudo o que você baixar da Internet. Isso é praticamente o oposto do tipo de privacidade que estamos tentando instalar aqui! Você deseja encontrar um provedor de VPN que não mantenha nenhum registro de seu uso, para que não haja registro de sua atividade online em nenhum lugar.
- A velocidade de conexão da VPN. O uso de uma VPN sempre reduzirá a velocidade da sua conexão, pois o tráfego deve passar por um servidor extra para ser criptografado. Mas uma boa VPN não fará uma diferença perceptível na sua navegação, enquanto uma VPN ruim pode diminuir a velocidade da sua Internet. Quando você está transmitindo vídeo, é particularmente importante ter uma conexão VPN rápida e confiável.
- Os tipos de tráfego que a empresa permite. Existem muitos tipos de tráfego que você pode enviar pela sua conexão à Internet: carregando páginas da web, assistindo a vídeos, fazendo download de torrents ou usando aplicativos de VoIP, como o Skype. Algumas VPNs restringirão o tipo de tráfego que permitem. Por exemplo, é comum proibir o uso de torrents ou outros downloads P2P em uma conexão VPN. Se você deseja usar esse tipo de tráfego com segurança, precisa garantir que o seu provedor de VPN os suporte.
Nossa VPN recomendada é IPVanish
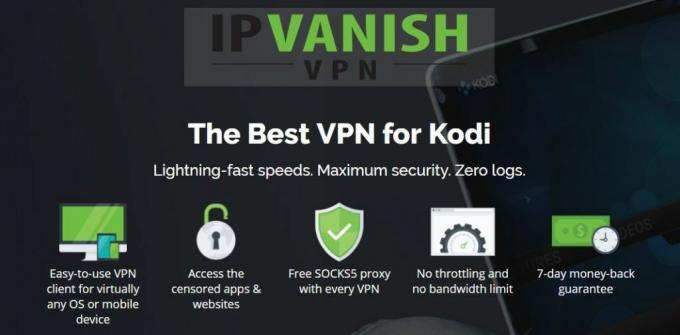
Com todos esses fatores levados em consideração, o provedor de VPN que recomendamos para uso com o Kodi é IPVanish. Esse serviço permite que você use qualquer tipo de tráfego sem restrições e não possui limite de largura de banda, para que você nunca precise se preocupar em rever seu limite de dados. O mais importante é que a empresa possui uma política estrita de não registro, mantendo sempre suas informações privadas e seguras.
O IPVanish oferece mais de 850 servidores em mais de 60 países, portanto, sempre há um servidor disponível quando e onde você precisar. Ele também possui velocidade de conexão extremamente rápida, para que você não fique esperando enquanto os vídeos são armazenados em buffer. Para sua segurança, o tráfego é criptografado com forte criptografia de 256 bits para L2TP e OpenVPN.
Além disso, o IPVanish possui um software que pode ser executado em um sistema PC, Mac, Android ou iOS e permite até cinco conexões simultâneas. Isso significa que você pode criptografar o tráfego de todos os seus dispositivos e até usá-los para fazer o download de forma segura e simultânea. Recursos extras, como um interruptor de interrupção, para impedir que você faça o download acidentalmente de um dispositivo não seguro conexão e a opção de alternar seu endereço IP após um número definido de minutos, oferecem ainda mais segurança.
O IPVanish oferece uma garantia de reembolso de 7 dias, o que significa que você tem uma semana para testá-lo sem riscos. Por favor note que Os leitores de dicas viciantes podem economize 60% aqui no plano anual da IPVanish, reduzindo o preço mensal para apenas US $ 4,87 / mês.
Como instalar o complemento Retrospect no Kodi
Há duas partes nesse processo de instalação: adicionando o repositório e instalando o complemento. Nós o guiaremos por cada parte abaixo.

No repositório Rieter (atualmente indisponível)
OBSERVE: No momento da redação, o repositório Rieter está vazio. O desenvolvedor deixou claro que a situação pode ser remediada a tempo. Não temos idéia de quando o repositório Rieter voltará totalmente, mas forneceremos este guia de instalação para quando. Para quem procura uma alternativa, consulte o guia de instalação do SuperRepo, após esta seção.
A primeira etapa para instalar o complemento Retrospect é adicionar o repositório que o hospeda. Um repositório é um local em que todos os dados necessários para o complemento são armazenados, portanto, devemos adicionar esse local ao nosso sistema Kodi para instalar o complemento.
- Iniciar na tela inicial do Kodi
- Vamos para SISTEMA depois para o gerenciador de arquivos
- Escolher Adicionar fonte
- Uma caixa rotulada Adicionar arquivos fonte aparecerá. Clique em
- Escreva o seguinte endereço na caixa de texto: https://www.rieter.net/install. Certifique-se de digitar o endereço exatamente corretamente, incluindo o http://, ou não vai funcionar
- Adicione a parte inferior da caixa, escreva um nome para o repositório. Vamos chamá-lo Rieter
- Clique em Está bem
- Aguarde um segundo até ver uma notificação de que a fonte foi adicionada
- Agora instalamos o próprio repositório. Para fazer isso, volte para a tela inicial do Kodi
- Vamos para SISTEMA e depois para Definições
- Clique em Adicionar-ons
- Clique em Instalar do zip
- Procure na lista por Instalação do Retrospect e clique nisso
- Localize um arquivo zip chamado net.rieter.xot.repository-x.x.x.zip. Os x representam o número da versão e mudarão com o tempo
- Clique no arquivo zip e o repositório será instalado
- Aguarde um momento e você verá uma notificação de que o repositório foi adicionado ao seu sistema
Com o repositório adicionado à sua instalação do Kodi, você pode prosseguir e instalar o complemento Retrospect em si. Para fazer isso, basta seguir estas etapas:
- Iniciar na tela inicial do Kodi
- Vamos para SISTEMA e depois para Definições
- Vamos para Complementos
- Selecione Instalar a partir do repositório
- Localize a pasta chamada Retrospecto (anteriormente XMBC Online TV) Add-ons e clique nele
- Selecione Complementos de vídeo
- Encontre uma opção que diz Retrospecto (Incluindo todas as atualizações de canal) e selecione-o
- Isso levará você a uma página que descreve o complemento. Escolher Instalar no menu à esquerda
- Espere um segundo e você verá uma notificação assim que a instalação estiver concluída
- É isso aí. Você está pronto para assistir!
No Repositório SuperRepo (funciona como um encanto)
Primeiro, você precisará instalar o SuperRepo no seu computador. Um guia detalhado está disponível aqui.
- Vamos para Complementos
- Selecione Instalar a partir do repositório
- Abra o SuperRepo [tudo], encontrar Complementos de vídeo
- Role para baixo até Retrospecto (anteriormente XMBC Online TV), clique nele
- Isso levará você a uma página que descreve o complemento. Escolher Instalar do menu
- Aguarde para instalar dependências e a notificação assim que a instalação estiver concluída.
- Você está pronto para ir.
Usando o complemento Retrospect para Kodi

Para começar a assistir TV com o Retrospect:
- Iniciar na tela inicial do Kodi
- Vamos para VIDEOS e depois para Complementos
- Encontrar Retrospecto e clique nele
- Você encontrará várias seções: Crianças, Nacional, De outros, Rádio, Regional, Esporte, Tecnologiae Vídeo
- Escolha uma seção e você verá uma lista de canais em diferentes idiomas. Por exemplo, você pode ver:
- Nickelodeon: o canal de TV para crianças, em inglês
- Nickelodeon (Norge): o mesmo canal, mas dublado em norueguês
- Nickelodeon (Sverige): o mesmo canal, mas dublado em sueco
- Selecione o canal desejado e escolha um programa de TV da lista para assistir
- Você verá uma lista de episódios desse programa. Clique no nome do episódio para abrir o stream
- Sente-se e aproveite seu show
Você descobrirá que esse complemento possui uma ampla variedade de canais europeus, incluindo canais locais e nacionais. Também possui muitos programas nos EUA que foram dublados ou legendados para outros idiomas, por isso é ótimo para espectadores internacionais. Além disso, se você é um falante de inglês que está aprendendo um segundo idioma, assistir a seus programas favoritos no seu novo idioma é uma ótima maneira de aprender!
Alguns dos canais de TV dos países cobertos pelo Retrospect incluem:
- Os Países Baixos
- Bélgica
- Suécia
- Noruega
- Lituânia
- Letônia
Um problema com este complemento é que muitos dos canais listados geralmente não funcionam o tempo todo. Se você vir um símbolo ° ao lado do nome do canal, isso significa que o canal está atualmente offline e não será transmitido. Isso ocorre porque há relativamente poucas pessoas assistindo e transmitindo esses canais.
Além disso, você descobrirá que a maioria dos canais possui qualidade padrão ou baixa. Ocasionalmente, você encontrará um canal de alta definição; estes podem ser identificados pelo símbolo HD verde ao lado do nome do canal.
Como mostrar apenas canais no seu idioma
Um problema com o complemento Retrospect é que você não pode classificar os canais no menu por idioma. Por padrão, todos os canais estão incluídos nas mesmas listas; portanto, você verá opções para, por exemplo, canais de idioma norueguês ou sueco, mesmo que você não fale esses idiomas, o que pode ser confuso.
Mas existe uma maneira de consertar isso! Com o método abaixo, você pode alterar suas configurações para exibir apenas canais nos idiomas selecionados, enquanto oculta os canais no idioma que você não fala:
- Navegue de volta para o Complementos tela e passe o mouse sobre o Retrospecto entrada na lista e clique com o botão direito do mouse e pressione c. Isso exibirá o menu de contexto do complemento.
- Selecione Adicionar configurações deste menu e escolha Configurar no menu à esquerda.
- Selecione Canais na parte superior da caixa de configurações.
- Você verá uma opção chamada Idioma do canal. Use esta opção para selecionar seu idioma e verifique se os canais listados estão ativados.
- Agora selecione cada idioma que você não fala e altere a opção de cada um para Desativado.
- Pressione o botão OK na parte inferior quando terminar.
Outros complementos para os observadores de TV internacionais
Se você gosta de assistir TV de outros países que não os EUA, existem ainda mais complementos Kodi que podem ajudá-lo a encontrar esse conteúdo. Recomendamos que você verifique os seguintes complementos para obter uma excelente visualização internacional:
- Complemento WWW do iPlayer para Kodi, por assistir os canais de TV britânicos da BBC
- Complemento UK Playlists do Turk para Kodi, que inclui opções para assistir TV e filmes turcos
- Complemento Kodi Live TV para Kodi, com conteúdo em italiano, francês, alemão, espanhol, português, russo, turco, romeno, grego e polonês
- Complemento de IPTV fabricado no Canadá para Kodi, que hospeda canais canadenses em inglês e francês, além de conteúdo dos EUA e do Reino Unido
Pesquisa
Postagens Recentes
Alternativas Kodi: Que outras opções você tem para streaming de mídia
Kodi é um dos softwares mais populares para os usuários organizarem...
Made In Canada IPTV Add-on - Como instalar e usar
Embora seu nome possa ser enganoso, o complemento de IPTV Made in C...
Assista UFC 225: Whittaker vs Romero 2 on-line e com Kodi
O próximo UFC 225 A partida promete ser grande: Robert Whittaker, d...



