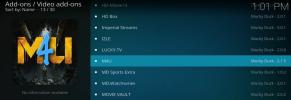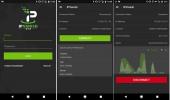Como adicionar música à sua biblioteca Kodi
O Kodi é um centro de mídia gratuito e de código aberto que pode fazer tudo. Transmitir filmes, baixar programas de TV, baixar e reproduzir podcasts, e muito mais. Embora a maioria das pessoas use o aplicativo como reprodutor de vídeo, o Kodi vem com alguns recursos poderosos de organização e marcação de músicas que podem facilitar sua vida. Depois de adicionar música à sua biblioteca Kodi, tudo o que você precisa fazer é iniciá-lo e começar a tocar.

Garantia de devolução do dinheiro em 30 dias
Mantenha o Kodi privado com uma VPN segura
O Kodi pode lidar com praticamente todas as tarefas que você realiza, incluindo ser o centro das atenções em um karaokê festa! Uma coisa que não pode fazer é mantê-lo seguro online. Com agências governamentais executando programas de vigilância em massa e ISPs coletando, armazenando e vendendo seus dados privados, muitas vezes parece impossível desfrutar de uma experiência on-line segura, principalmente em Kodi.
A boa notícia é que você pode se proteger dessas invasões de privacidade usando uma VPN confiável e confiável. As redes privadas virtuais criam um túnel entre você e a Internet, criptografando todos os pacotes de dados que saem do seu dispositivo. Ninguém pode espionar sua atividade ou ver qual conteúdo você está acessando, e é quase impossível que alguém descubra sua verdadeira identidade também.
Além desses benefícios, as VPNs também vêm com alguns recursos extras para tornar sua vida on-line um pouco mais emocionante:
- Derrote os bloqueios de região para fluxos de filmes ilimitados de qualquer país do mundo.
- Acesse os complementos do Kodi de forma segura, sem acionar mensagens de aviso do ISP.
- Ignore os firewalls de censura para obter acesso totalmente aberto à Internet.
- Proteja seu smartphone para uma Internet segura acesso em Wi-Fi público
IPVanish - Rápido, seguro e protegido

IPVanish é de longe a melhor VPN a ser usada com o Kodi. O serviço oferece o melhor equilíbrio de velocidade, segurança e facilidade de uso, fornecendo todas as ferramentas necessárias para se manter seguro online sem diminuir a velocidade da conexão. O IPVanish oferece acesso total a mais de 950 servidores em 60 países diferentes, enquanto protege os dados com forte criptografia AES de 256 bits e uma política de registro zero no tráfego. O software VPN personalizado também oferece proteção contra vazamento de DNS e recursos automáticos de interrupção de interrupção, tornando-o um companheiro absolutamente perfeito para o streaming Kodi.
O IPVanish oferece uma garantia de devolução do dinheiro em 7 dias, o que significa que você tem uma semana para testá-lo sem riscos. Por favor note que Os leitores de dicas viciantes podem economize 60% aqui no plano anual da IPVanish, reduzindo o preço mensal para apenas US $ 4,87 / mês.
Adicione a seção de música ao menu inicial do Kodi
O que você faz se não vê Música no menu principal? Adicione! A natureza de código aberto da Kodi significa que quase tudo pode ser personalizado, incluindo a barra de navegação. Alguns temas e compilações movem ou até removem músicas da tela principal, mas você sempre pode adicioná-las novamente seguindo os guias abaixo.
Primeiro, mude para a capa padrão
Se vocês são usando uma pele diferente do "Estuário" padrão da Kodi, você pode ter que passar por um processo diferente para adicionar música ao menu principal. Seria impossível fornecer instruções detalhadas para todas as capas Kodi existentes no mercado, então é melhor voltar para a capa baunilha e adicionar a subseção Música manualmente.
Siga as etapas abaixo para restaurar o tema do Kodi para a aparência padrão. Se você já está usando o estuário, pule para a próxima seção.
- Vá para o menu principal do Kodi e selecione o ícone de engrenagem.
- Escolher Configurações de interface
- Selecione Pele no topo.
- A direita, clique onde diz "Skin". Uma nova janela será exibida.
- Escolher Estuário, que é a capa padrão da Kodi.
- Confirme sua escolha, em seguida, reinicie o Kodi.
Alternar os itens de menu
Com o Estuário como sua pele ativa, é hora de entrar e ativar o menu Música. Comece indo para o tela principal e selecionando o ícone de engrenagem à esquerda. Isso levará você ao menu de configurações principais da Kodi. Escolha o Interface ícone, verifique se Skin está selecionado à esquerda. Olhe para a direita e você verá uma opção intitulada - Configurar skin… Escolha isso e você verá a página de configurações do tema atual.
Deve haver apenas alguns itens à esquerda para escolher. Escolher Itens do menu principal para editar o que está disponível na barra de navegação principal da Kodi. À direita, você verá todas as categorias possíveis de mídia, de filmes a programas de TV e rádios. Verifique se o controle deslizante em frente à música está do lado direito. Ele deve ficar branco quando está ativo.
O Kodi salva automaticamente as alterações que você fizer neste menu de configurações. Pressione Escape algumas vezes para voltar ao menu principal. Você verá Música à esquerda, logo abaixo de Filmes e programas de TV.
Adicionar música ao Kodi - Configuração inicial
Se você nunca adicionou músicas ao Kodi antes, não se preocupe, é fácil. O Kodi o orienta durante todo o processo na primeira vez em que você o faz. Pense nisso como um assistente de configuração para seus álbuns. O guia abaixo o ajudará na execução inicial, passo a passo.
Etapa 1 - Seção de Música
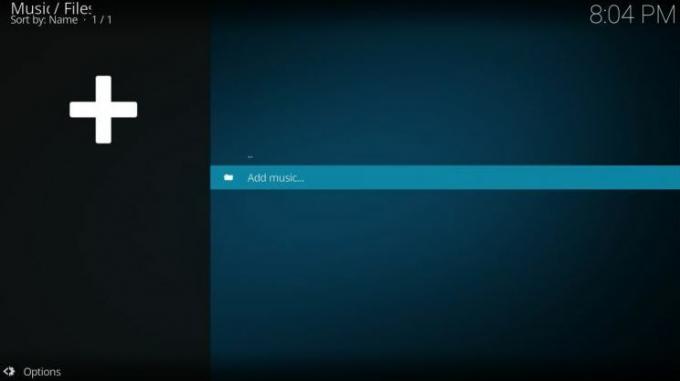
Execute o Kodi e vá para o menu inicial. Você deve ver Músicas listadas na barra de navegação à esquerda. Caso contrário, consulte a seção acima para obter instruções sobre como adicioná-lo. Você será recebido com uma tela em branco com apenas uma opção. Clique em Adicionar música ... e o Kodi abrirá uma nova janela.
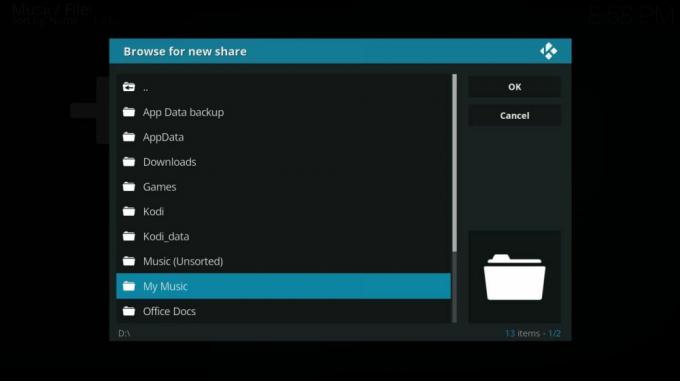
Na janela Adicionar fonte de música, você tem duas opções: procure sua música pasta ou digite-a manualmente. A maioria das pessoas deseja simplesmente procurar suas músicas, então clique nesse botão à direita. Navegue até a pasta onde você armazena sua música e confirme sua seleção.
Etapa 2 - Verificação de diretório
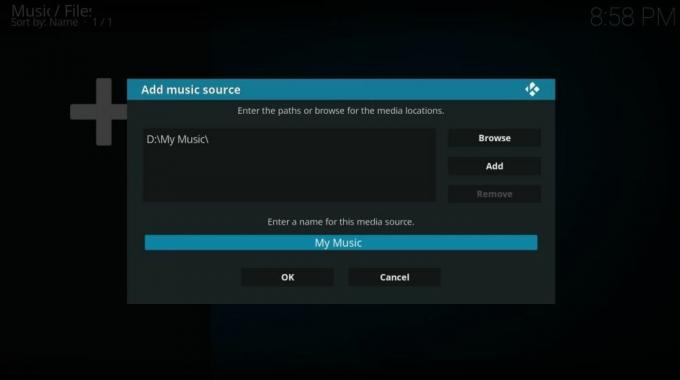
O Kodi adicionará o diretório na janela de origem. Dê um nome na caixa na parte inferior, Clique OK. O Kodi confirmará que você deseja adicionar a mídia à sua biblioteca Kodi. Escolha Sim para continuar com a digitalização ou clique em Não para voltar e alterar as pastas.
O Kodi levará alguns momentos para digitalizar e organizar sua biblioteca. Isso pode levar alguns minutos se você tiver uma enorme coleção de músicas, mas a maioria das pessoas não precisará esperar tanto tempo.
Etapa 3 - Navegando

Depois que o Kodi catalogar seus álbuns e músicas, você poderá acesse o conteúdo no menu principal Música. Você terá acesso a opções de classificação, como Adicionado recentemente, Artistas ou Solteiros. Você também pode navegar por gêneros ou deixar o Kodi escolher algo aleatoriamente.
Adicionando novas fontes de música ao Kodi
Se você já possui músicas em sua biblioteca, o processo para adicionar novo conteúdo é um pouco diferente do que acima. Felizmente, o Kodi mantém as coisas bem simples, para que você possa adicionar novas fontes de música e começar a ouvir com apenas alguns passos.
Etapa 1 - Categorias de música

Comece indo até o Kodi's menu iniciale, em seguida, insira a subseção Música. Você deve ser recebido com sua biblioteca exibida com a capa do álbum em uma grade organizada. No topo, há um conjunto de ícones menores rotulados Categorias. Role para a direita e você verá um chamado arquivos. Clique para entrar na área de gerenciamento de música.
Em seguida, você verá uma lista de todas as suas fontes de música atuais, que geralmente são simplesmente uma coleção de pastas no dispositivo que você adicionou à biblioteca. No fundo é uma Adicionar música ... opção. Clique aqui. Pode ser necessário rolar para baixo para encontrá-lo.
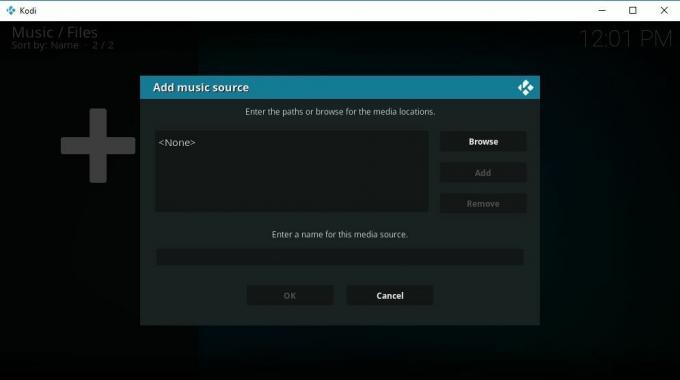
Você será recebido com a tela de fontes familiares da Kodi. Você tem duas opções aqui, incluindo procurar conteúdo ou digitar manualmente os diretórios. A melhor escolha é procure sua música pasta manualmente. Clique no botão e navegue até a pasta que contém sua coleção de músicas.
Etapa 2 - Digitalização e escuta
Ao adicionar uma nova fonte, você deve dê um nome descritivo. Digite algo na caixa na parte inferior do menu de origem e, em seguida, Clique OK. O Kodi confirmará a adição do conteúdo à sua biblioteca. Clique em Yes, sente-se e deixe o software digitalizar seu novo conteúdo.
A maioria das pessoas não precisa esperar mais do que alguns instantes para que o Kodi indexe toda a sua biblioteca de álbuns. Depois de concluído, você poderá navegue e ouça o que quiser com alguns cliques rápidos.
Amplie e gerencie sua biblioteca de músicas Kodi

Depois de adicionar seus álbuns à biblioteca, a verdadeira diversão começa. O Kodi oferece algumas ferramentas fáceis que permitem adicionar, remover, modificar ou complementar suas músicas com apenas alguns cliques. Abaixo estão algumas das tarefas mais populares que os usuários do Kodi realizam após encher sua biblioteca de músicas.
NÃO ESQUEÇA: Use uma VPN ao transmitir pelo Kodi. O IPVanish oferece aos nossos leitores um desconto exclusivo de 60% e você pagará apenas US $ 4,87 por mês para manter sua navegação segura e privada.
Instalar complementos de música para Kodi
Se sua seleção de músicas salvas não for grande o suficiente, a Kodi oferece uma ampla variedade de opções para expandir sua biblioteca e incluir conteúdo de streaming da Web. Na maioria dos casos, você nem precisa se inscrever para novos serviços, basta abrir o Kodi, instalar o complemento, sentar e aproveitar.
Reunimos algumas das melhores complementos de música para Kodi em um local conveniente. Navegue na lista e instale o que quiser! Também é uma boa ideia conferir ThunderStruck, um dos add-ons de streaming de música mais populares no ecossistema Kodi. E se você tem uma grande biblioteca de músicas, considere conferir o Complemento IMVDb Kodi para organizar, marcar, gerenciar e transmitir sua coleção com facilidade.
Removendo fontes de música do Kodi
Vá para o menu inicial do Kodi e escolha a seção Música. Navegue para a direita nos ícones Categorias até ver arquivos. Uma lista de suas fontes de música atuais será exibida. Destaque a música que você deseja remover e abra o Kodi's menu contextual. Se você estiver usando o Kodi em um dispositivo de desktop, clique com o botão direito do mouse; caso contrário, tente usar o ícone com o botão direito do mouse ou o recurso de botão.
No menu de contexto, basta selecione Remover fonte. Kodi pedirá para confirmar a remoção. Clique em Yes e a música será removida automaticamente da sua instalação. Não se preocupe, os arquivos em si não serão excluídos, apenas a listagem no próprio Kodi.
Digitalize novamente a música no Kodi
Depois de configurar algumas fontes locais no Kodi, sua biblioteca de músicas começará a crescer. Se você adicionar ou remover arquivos nessas pastas, poderá ser solicitado ao Kodi que verifique novamente manualmente os diretórios para atualizar suas listagens. Na maioria das vezes, isso ocorre em segundo plano quando você inicia o Kodi, mas, caso contrário, a ativação manual leva apenas um segundo.
No menu inicial do Kodi, escolha a seção Música. Navegue pelos ícones Categorias até ver arquivos. Suas fontes de música atuais serão exibidas abaixo. Destaque o diretório que você deseja verificar novamente e abra o Kodi's menu contextual. Se você estiver usando o mouse e o teclado, basta clicar com o botão direito. Se você estiver em outro dispositivo, tente o ícone com o botão direito do mouse ou o recurso de opções.
Dentro do menu de contexto, você verá uma opção chamada Digitalizar item para biblioteca. Clique aqui e clique em Sim quando o Kodi perguntar se você deseja digitalizar novamente as tags existentes. Essa é uma boa prática para manter informações precisas na sua biblioteca Kodi. Se você tem uma enorme coleção de álbuns, pode pular para economizar tempo.
O Kodi começará a varredura da música imediatamente. Deve terminar após alguns instantes, então você está livre para ouvir!
Conclusão
A sua biblioteca de músicas foi preparada e pronta? O Kodi é um dos aplicativos de centro de mídia mais inteligentes do mercado. Ele reduz o trabalho de grandes bibliotecas e nuvens de arquivos não classificadas. Mesmo que suas músicas sejam mal etiquetadas ou lançadas em um único diretório sem organização, o Kodi pode ajudar a manter tudo em ordem, fácil de ver e fácil de acessar.
Pesquisa
Postagens Recentes
Guia de instalação do complemento M4U Kodi
A Kodi está rapidamente se tornando a fonte preferida das pessoas q...
Como usar e instalar uma VPN no Kodi
Se você estava procurando um guia completo sobre como instalar uma ...
Instale o complemento USTVnow Kodi e o USTVnow Plus
Há algo de reconfortante em assistir TV ao vivo no seu país de orig...