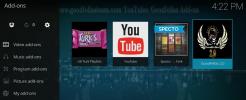Como personalizar as opções do menu Kodi (alterar a aparência do menu)
Você já se perguntou se você poderia personalizar as opções do menu Kodi? O Kodi é um ótimo software de reprodutor de mídia que pode reproduzir quase qualquer tipo de conteúdo. Essa versatilidade mostra no menu principal da Kodi que, por padrão, possui onze itens.

Mas o fato é que muitos de nós nunca usarão alguns deles. Por exemplo, os itens de TV e Rádio funcionam apenas se você tiver um sintonizador conectado ao seu dispositivo. E realmente, quem usa o Kodi para obter previsões do tempo? (Deixe-nos saber nos comentários!)
No artigo de hoje, mostraremos como você pode personalizar as opções do menu Kodi ao seu gosto. Primeiro, veremos como podemos ativar e desativar as diferentes opções do menu principal. Em seguida, veremos como podemos alterar o plano de fundo, o esquema de cores e as fontes.
Garantia de devolução do dinheiro em 30 dias
Para uma melhor privacidade ao usar o Kodi, use uma VPN
Seu provedor de Internet pode monitorar sua atividade para garantir que você não viole os termos e condições. Se eles suspeitarem que sim, eles podem reagir diminuindo a velocidade, enviando avisos de violação de direitos autorais ou até interrompendo o serviço. Para evitar tais aborrecimentos, recomendamos o uso de uma VPN sempre que você estiver usando o Kodi ou mídia de streaming. Uma VPN criptografa todos os dados que entram e saem do seu computador usando algoritmos fortes, para que não possam ser lidos por ninguém - nem mesmo pelo seu ISP que não verá para onde você está indo ou o que está fazendo online. Como um bônus, uma VPN permitirá acessar conteúdo bloqueado geograficamente, falsificando sua localização.
A melhor VPN para Kodi - IPVanish

No addictivetips.com, testamos várias VPNs contra nossos critérios e a que recomendamos aos usuários do Kodi é IPVanish. Com centenas de servidores em todo o mundo, sem limite de velocidade ou limitação, largura de banda ilimitada, tráfego irrestrito, um política de não registro e software cliente disponível para a maioria das plataformas, o IPVanish oferece desempenho impressionante e valor.
O IPVanish oferece uma garantia de devolução do dinheiro em 7 dias, o que significa que você tem uma semana para testá-lo sem riscos. Por favor note que Os leitores de dicas viciantes podem economize 60% aqui no plano anual da IPVanish, reduzindo o preço mensal para apenas US $ 4,87 / mês.
O que há no menu principal da Kodi
Existem várias maneiras de o Kodi reproduzir conteúdo. Primeiro, o Kodi pode reproduzir arquivos de mídia armazenados localmente ou em algum tipo de armazenamento conectado à rede. Esses arquivos de mídia podem ser indexados no banco de dados Kodi para facilitar o acesso. Outra vantagem de indexar o conteúdo local é que o Kodi poderá extrair metadados sobre cada título da Internet e exibir itens como resumos, classificações, títulos de episódios de programas de TV, lista de elenco, etc.
Outra maneira de o Kodi reproduzir conteúdo é usando complementos. Os complementos são extensões que adicionam alguma funcionalidade ao Kodi. Para a maioria das pessoas, os complementos são a principal fonte de conteúdo no Kodi e nem o usam para reproduzir arquivos locais.

De volta ao menu principal, Filmes lhe dará acesso à seção Filmes do banco de dados Kodi, onde você encontrará todos os arquivos de filmes que possui. Programas de televisão, Música e Vídeos de música são semelhantes aos filmes apenas com uma categoria de conteúdo diferente.
televisão e Rádio estão relacionados à capacidade da Kodi de reproduzir, gravar e reproduzir transmissões de TV e rádio ao vivo, desde que possua o hardware apropriado. As fotos é usado para visualizar imagens armazenadas localmente ou em alguns dispositivos de armazenamento em rede. Similarmente, Vídeos é usado para reproduzir arquivos de vídeo em locais locais ou remotos sem usar o banco de dados Kodi. Favoritos é onde você encontra qualquer conteúdo que você sinalizou como favorito em todo o Kodi e, finalmente, Clima pode ser usado para obter previsões meteorológicas.
Removendo itens indesejados do menu principal
A primeira maneira de começar a personalizar o Kodi ao seu gosto é removendo os itens do menu principal que você não usa. Em uma nova instalação do Kodi, isso é muito fácil. Todos exceto As fotos e Vídeos tem uma opção para remover o item do menu.

Basta clicar no botão e a opção de menu desaparece instantaneamente.
Mas e quanto ao As fotos e Vídeos Seções? E se você quiser removê-los também? E se você mudar de idéia ou cometer um erro e quiser que uma seção apareça novamente? Não se preocupe, isso é tão fácil.
De tela inicial, Clique no Configuração ícone. É o pequeno equipamento no canto superior esquerdo da tela. Então clique Configurações da pele e, no painel esquerdo, clique em Menu principalItens.

Você verá todos os onze itens com uma chave seletora à direita. Você pode simplesmente ativar ou desativar qualquer item ao seu gosto. Mas há mais que você pode fazer a partir daí. Para Filmes, Programas de televisão e Música, você também pode editar as categorias. Sugerimos que você fique longe disso, pois são configurações avançadas e erros podem tornar sua biblioteca muito menos agradável de usar.
Alterando o plano de fundo do menu
Agora que temos apenas o que queremos no menu principal do Kodi, vamos ver o que pode ser feito para mudar a aparência. Primeiro, abordaremos os antecedentes. Enquanto ainda estamos no Configurações da pele página, clique em Obra de arte no painel esquerdo. Existem várias opções para o plano de fundo que serão exibidas em todo o Kodi. Clicando repetidamente Escolha o padrão de fundo, você pode percorrer os vários padrões disponíveis.

Fanart packs
Abaixo da seleção do padrão de fundo, há três opções de pacotes de fanart para diferentes seções. Você tem a opção de definir o skin fanart, a fanart do tempo, ou o gênero fanart.
Ao tentar escolher um pacote de fanart pela primeira vez, você será solicitado a fazer o download do complemento de seleção de recursos de imagem. Basta clicar sim para baixar e instalar.
Na próxima vez que você clicar nele, verá a caixa de seleção de fanart. Estará vazio. Clique Pegue mais…

Isso o levará a uma longa lista de ícones, planos de fundo e fanart. Clique em qualquer um para selecioná-lo e clique no Botão Instalar para instalá-lo.

Voltar ao Caixa de seleção Fanart, escolha a fanart que deseja aplicar. Pessoalmente, eu não sou um grande fã disso, mas você pode tentar e ver se é para você. Não tenha medo de experimentar, você não pode quebrar nada.
Alterando o esquema de cores
Há algo de muito azul na interface do usuário do Kodi. E se o azul é uma cor de que você não gosta muito, é bom saber que você tem a possibilidade de alterá-la para algo que você preferir. Aqui está como é feito.
De tela inicial, Clique no Configuração de sistema ícone mais uma vez. Lembrar? É esse pequeno equipamento. Em seguida, clique em Configurações de interface. De Tela de configurações da interface, certificar-se de que Pele está selecionado no painel esquerdo.

Clique Cor para exibir a caixa de seleção de cores.

A partir daí, você pode escolher qualquer uma das treze cores disponíveis. Você é o juiz da cor que melhor se adapta às suas preferências!
Alterando fontes
Outra personalização que você pode fazer facilmente no menu principal do Kodi é alterar a fonte de exibição. Existem apenas duas opções de fontes - e elas se parecem bastante -, mas você pode achar uma mais atraente. E é fácil fazer isso, por que não tentar?
As fontes são alteradas da mesma Pele seção do Configurações de interface onde mudamos a cor. Em vez de clicar em Cor, desta vez clicaremos Fontes. Isso abrirá a tela de seleção de fonte.

Experimente os dois, veja qual você prefere e guarde.
Outras maneiras de personalizar o Kodi
O que vimos até agora são apenas personalizações permitidas pelo skin Kodi padrão. Existem algumas outras maneiras de personalizar o menu principal do Kodi.
Usando skins
Uma das melhores maneiras de personalizar ainda mais o menu principal do Kodi é usar uma capa que ofereça mais opções de personalização. Mas e se você gostar da aparência geral da capa padrão, chamada Estuário? Bem, a boa notícia é que a aparência do Estuary Mod é baseada no Esturay e tem muitos outros recursos personalizáveis. Você pode querer experimentá-lo. Veja como você pode instalá-lo.
Instalando a skin Mod do estuário
Primeiro, baixe o Repositório de Guilouz arquivo zip para o seu computador. Você pode encontrá-lo no Github em https://github.com/Guilouz/repository.gu…-1.0.3.zip
Em seguida, copie o arquivo baixado para um diretório no seu dispositivo Kodi. Você também pode simplesmente colocar o arquivo zip em um pendrive que você inseriu no seu dispositivo Kodi.
Agora do Kodi tela inicial, clique Complementos no painel esquerdo e clique no Ícone do navegador de complementos. É o que parece uma caixa aberta no canto superior esquerdo.

Em seguida, no navegador complementar, clique em Instalar a partir do arquivo zip. Navegue até o local onde estão os arquivos que você baixou e clique nele. O nome do arquivo é repository.guilouz-1.0.3.zip

Aguarde alguns instantes até que uma mensagem no canto superior direito da tela confirme a instalação do repositório Guilouz.

Você ainda deve estar na tela do navegador complementar. Agora clique Instalar a partir do repositório. Selecione os Repositório de Guilouz da lista, então Aparência, então Pele. Por fim, clique no Estuário MOD (KODI 17) pele para instalá-lo.

Depois de instalado, você será perguntado se deseja mudar para o novo skin. Clique em Yes.

Depois de alternar, você será perguntado se deseja manter a pele. Clique sim novamente.
Se você voltar para a tela inicial do Kodi, ficará impressionado com a aparência da aparência do Mod do estuário, em comparação com a aparência padrão.

Vamos decidir se você gosta ou não, mas por enquanto, vamos ver como podemos modificar o menu principal com a aparência Estuary Mod. Afinal, é por isso que o instalamos em primeiro lugar.
Modificando o menu principal com a capa Mod do estuário
Clique no Ícone de configurações. Ainda parece um pouco de equipamento, mas agora está na parte inferior esquerda da tela. Então clique Configurações da pele. Como você pode ver, há consideravelmente mais opções do que com a capa padrão.

Certificar-se de que Menu inicial está selecionado à direita da vista e clique em Personalizar o menu principal para entrar na tela de personalização.

O lado esquerdo mostra uma lista de todos os itens do menu principal. Para desativar um item, selecione-o e clique no botão ícone de sinal de menos na extremidade esquerda, clique no sinal de menos novamente para ativá-lo. E se você deseja excluir completamente um item, clique no ícone X na extrema esquerda.
Adicionando um item de menu principal à aparência do estuário Mod
Mas e se você quiser adicionar outros itens ao menu principal? Vamos supor que queremos adicionar um link direto ao complemento USTVNow?
Na tela de personalização do menu Principal, clique no botão ícone de sinal de adição na extrema esquerda. Agora, tenha certeza está selecionado à esquerda da tela e mova para a direita e clique em Escolha o item para o menu.

Isso abrirá o Escolha o item para o menu tela. Como você pode ver, existem várias categorias diferentes de itens que você pode adicionar.

Como queremos adicionar um complemento ao menu principal, vamos rolar para baixo e clicar em Adicionar. Em seguida, clicaremos Complemento de vídeo pois é isso que queremos adicionar. Uma lista de todos os seus complementos de vídeo será exibida. Basta clicar no que você deseja adicionar ao menu principal.
Agora, você tem a opção de adicionar um item que iniciará o complemento ou um que abrirá diretamente um dos itens do menu principal. Queremos apenas um item que inicie o complemento e clique em Criar item de menu para aqui.

De volta à tela anterior, você pode usar os botões de seta para cima e para baixo na extrema direita para mover seu novo item para cima ou para baixo no menu principal. Se você quiser, também pode clicar em Definir etiqueta no painel principal para dar um novo nome à entrada do menu.

Volte ao menu principal e verá que seu novo item está lá.

Como sobre outras skins?
A maioria das skins oferece muito mais opções de personalização que a padrão. E cada um traz uma aparência e um pouco diferente para Kodi. Se você quiser saber mais sobre skins, leia nosso artigo recente 5 Melhores Skins da Kodi - Como mudar a aparência e a sensação da Kodi em minutos.
Usando Builds
Assim como as skins, o Kodi builds também pode ser usado para personalizar a aparência do Kodi. Mas o Builds vai muito além das skins. Eles podem incluir todo tipo de pensamento, como repositórios e complementos pré-instalados, temas exclusivos e configurações aprimoradas. Alguns focam em usos específicos, como assistir TV ao vivo, filmes ou esportes. Outros têm como alvo hardware específico. Muitos deles também são altamente personalizáveis.
Nosso artigo com o melhores construções Kodi que funcionam como um encanto informará mais sobre compilações em geral e quais são as melhores compilações atualmente. É uma leitura obrigatória para quem deseja saber mais sobre compilações.
Conclusão
Existem várias maneiras de alterar as opções de menu do Kodi. Alguns deles exigem apenas um pouco de trabalho de sua parte. Outros estão mais envolvidos e exigirão a instalação de skins adicionais. A maioria deles é altamente personalizável. E para ainda mais personalização, as construções são outro caminho que você pode querer explorar. Existe até uma maneira de fazer isso editando alguns arquivos .xml, mas não é algo que podemos resolver em um breve artigo.
O Kodi é muito personalizável e apenas arranhamos a superfície do que pode ser feito. Se tudo o que você precisa é modificar o menu principal, você tem todas as informações que precisa. E se você quiser fazer mais, uma pesquisa rápida na Internet revelará muitas informações sobre o assunto.
Você já tentou personalizar seu menu Kodi? Qual método você usou? O que você estava tentando modificar? Use os comentários abaixo para compartilhar sua experiência conosco.
Pesquisa
Postagens Recentes
Melhores complementos de IPTV para Kodi: os que ainda estão trabalhando em 2020
Embora a Kodi seja mais conhecida por sua capacidade de transmitir ...
Complemento Pulse Sports Kodi: Assista esportes ao vivo com o Pulse, guia de instalação
Quando você deseja assistir esportes em casa, especialmente esporte...
Complemento Pac-12 Kodi, o melhor para esportes universitários
Você é fã de esportes universitários? O complemento Pac-12 Kodi é d...