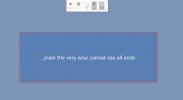Como colar texto sem formatação no Word for Office 365
Você pode colar o texto da área de transferência e imagens no Word para Office 365. As imagens geralmente não são um problema, mas quando você copia texto de outros documentos ou do seu navegador, o texto pode ter sua própria formatação aplicada. Quando você cole este texto no Word, se você faz isso através do atalho de teclado Ctrl + V ou se usa o botão Colar, o texto é colado com a formatação fornecida. Veja como você pode colar texto sem formatar no Word for Office 365.
Opções de colagem
O botão Colar, por padrão, não remove a formatação; no entanto, o Word possui outros dois botões para colar texto que podem fazer duas coisas específicas; um pode remover a formatação, o outro pode corresponder ao documento em que você está colando. Se você quiser testá-lo, copie o nome desta seção e mude para um documento do Word.
Clique na pequena seta abaixo do botão Colar. Você verá três botões no menu. O botão com a seta coincidirá com a formatação do texto colado com o do documento, e o botão com o A removerá a formatação e a colará como texto sem formatação.

Atalho do teclado
Na maioria dos aplicativos em que você pode colar texto, é possível remover a formatação com o atalho de teclado Ctrl + Shift + V. No Word, esse atalho não funciona, no entanto, se você deseja usá-lo para colar texto sem formatação, pode configurá-lo.
Abra o Word e vá para Arquivo> Opções. Selecione a guia Personalizar faixa de opções. Na parte inferior, você verá "Opções de teclado". Clique no botão "Personalizar" ao lado dele. Na nova janela que é aberta, procure por "Todos os comandos" na coluna Categorias. Selecione e, em seguida, vá para a coluna à direita. Os comandos aqui são classificados em ordem alfabética. Selecione "PasteTextOnly".
Depois de selecionado, clique dentro do campo "Pressione nova tecla de atalho" e toque no atalho de teclado Ctrl + Shift + V. Você pode usar qualquer outro atalho, se quiser, apenas verifique se ele não colide com outros atalhos. Clique em Atribuir e feche a janela.
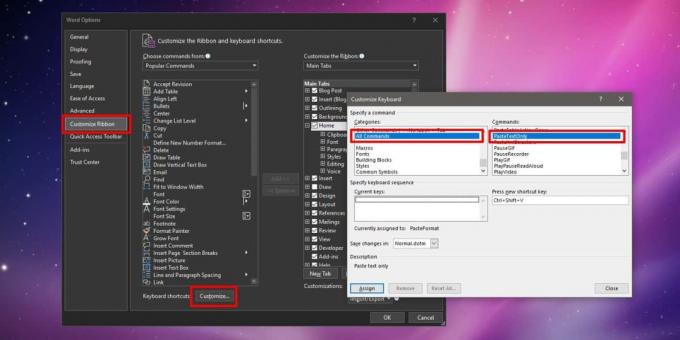
Copie o texto com alguma formatação aplicada à sua área de transferência e vá para um documento do Word. Use o atalho de teclado que você acabou de criar para colá-lo. O texto será colado, mas sem formatação.
Se você deseja criar um atalho que corresponda à formatação do documento, siga o mesmo processo mas selecione 'PasteDestinationFormatting' depois de selecionar Todos os comandos e, em seguida, grave um atalho de teclado.
Pesquisa
Postagens Recentes
Como definir o espaçamento de linha dupla no Microsoft Word para trabalho acadêmico
O espaçamento entre linhas no Microsoft Word é definido como 1. O 1...
Configurações da conta de email do Microsoft Outlook 2010 [Configuração]
Na postagem de hoje, revisaremos as definições de configuração da c...
Como criar um screencast com o Microsoft PowerPoint
Há uma infinidade de ferramentas de screencast disponíveis para o W...

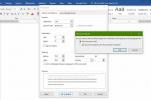
![Configurações da conta de email do Microsoft Outlook 2010 [Configuração]](/f/625f5a0acb3f26f5731654e91582f09f.jpg?width=680&height=100)