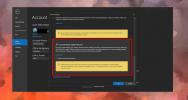Como vincular a outros slides em uma apresentação do PowerPoint
Quando você está apresentando um Apresentação em powerpoint, você pode usar a tecla Backspace e as teclas de seta para frente e para trás para alternar entre os slides. A tecla Backspace permite retornar ao slide anterior. Esses botões são ótimos se você precisar retornar a um anterior deslizar, ou pule para a próxima metade da apresentação. Infelizmente, não há nenhum atalho de botão ou teclado que permita ir para um slide específico. Não é prático adicionar um por padrão. Dito isto, você pode vincular a outros slides no PowerPoint. O PowerPoint possui um recurso interno para fazer exatamente isso. Tudo o que você precisa é de uma boa maneira de adicioná-lo ao seu slide sem torná-lo feio.
Para vincular a outros slides, mas ainda assim torná-lo bom, você precisa fazer uso de uma forma e vinculá-la a um slide. Uma forma é uma boa opção, pois seguirá automaticamente o esquema de cores da sua apresentação.
Adicionar forma
Abra sua apresentação do PowerPoint e navegue até o slide ao qual deseja adicionar o link. Vá para a guia Inserir e selecione uma forma apropriada para adicionar a ela. Redimensione-o para que não fique muito grande e selecione uma cor que seja visível em segundo plano. Você não quer que se perca em segundo plano. Se você quiser torná-lo menos óbvio, tente reduzir a opacidade. Essas são todas as opções de edição disponíveis para formas no PowerPoint.

Adicionar link à forma
Selecione sua forma e, novamente, vá para a guia Inserir na faixa de opções. Clique no botão Ação.

Na janela Configurações da ação, selecione "Hiperlink para" na seção Ação ao clicar. No menu suspenso, selecione a opção "Slide". Isso abrirá uma segunda pequena janela mostrando todos os slides atualmente em sua apresentação. Selecione o slide ao qual deseja vincular e clique em OK.

Isso é tudo o que preciso. Quando você clica na forma no modo de apresentação, ele é direcionado ao slide ao qual você a vinculou.
Adicionar link ao texto
Se você não quiser usar uma forma, e preferir o texto porque é mais fácil lembrar durante a apresentação, faça isso. O processo de adição do link é o mesmo. Você o adicionará através do botão Ação. Para adicionar uma ação ao texto, você deve primeiro adicionar uma caixa de texto. Digite o texto que você deseja no seu slide. Adicione um estilo de texto, se desejar. Em seguida, selecione a caixa de texto e vá para a guia Inserir e clique no botão Ação. Siga o processo acima para adicionar seu link e pronto.
Pesquisa
Postagens Recentes
Alterar propriedades e marcar seu documento como final no Microsoft Word 2010
As informações do documento são importantes no sentido de fornecer ...
Como encaminhar automaticamente emails no Outlook 365
Uma mensagem de email pode ser facilmente encaminhada de uma conta ...
Como corrigir 'Desculpe, não foi possível fazer o login no Google
O Outlook pode ser configurado para uma conta do Gmail. De fato, já...