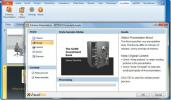A tela do OneNote 2010
Sem dúvida, o OneNote 2010 fornece aos usuários um ambiente de anotações definitivo, mas você ainda precisa navegar pelas seções e blocos de anotações manualmente. Recentemente, o Microsoft Labs criou um complemento que oferece uma experiência fascinante e atraente de trabalhar nas seções do OneNote. Canvas para o OneNote é um complemento que revolucionará a maneira de anotações, fornecendo telas dinâmicas e amplas para navegar por seções e cadernos sob o mesmo capô.
Com o panorama ampliado do horizonte de cadernos, você pode adicionar, editar seções e contêineres. Ele permite que você altere o tamanho da janela para marcar a importância, anotar idéias, conceitos e termos etc. simultaneamente em diferentes seções. O que o destaca é a capacidade de sincronizar com o OneNote 2010.
No primeiro lançamento de Canvas para o OneNote aplicativo, você será solicitado a importar os blocos de anotações do OneNote para o Tela de pintura. Verifique se você não está usando um computador público onde haja risco de ataques externos.
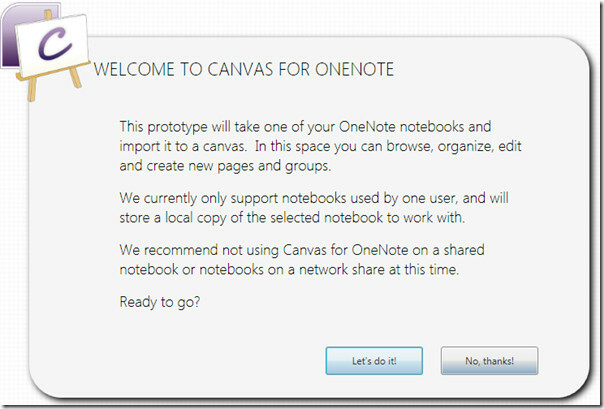
Clique Vamos fazer isso! e você verá a primeira etapa do processo de importação, basta selecionar o bloco de notas que deseja importar. Você também pode criar um novo notebook para começar do zero.

Ao selecionar o notebook desejado, ele começará a ser importado. Você verá telas contendo seus cadernos de anotações e as respectivas seções.
Predominantemente, a tela é tão dinâmica e suave que oferece a melhor experiência de navegação. A janela principal da tela é o seu espaço de trabalho. O mouse é o player principal aqui, pois você pode manipular toda a tela usando os cliques direito e esquerdo. Para aumentar / diminuir o zoom da tela, basta rolar a roda do mouse para frente ou para trás. Um clique esquerdo e direito também pode fazer o truque para aumentar ou diminuir o zoom na tela. Você pode anotar em qualquer lugar nos cadernos, seções simultaneamente, sem precisar abrir a planilha manualmente. Seria muito fácil comparar seções de cadernos diferentes.
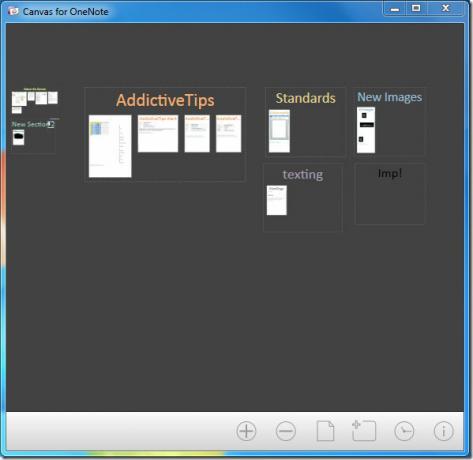
Suponha que desejemos adicionar conteúdo ao AddictiveTips contêiner, amplie a tela para aproximar-se das seções.
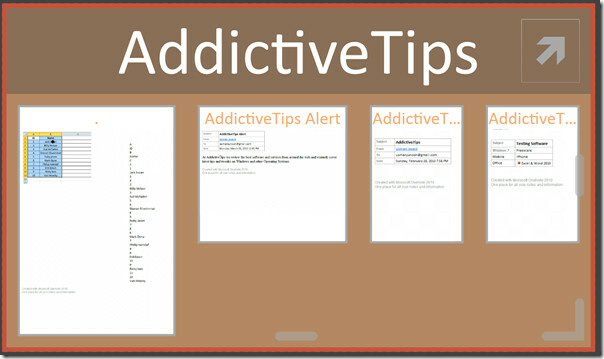
Clique duas vezes na seção desejada para abri-la. Você notará que a tela desaparecerá e a seção especificada do OneNote aparecerá, permitindo que você adicione o que quiser, fornecendo exatamente os mesmos recursos e ferramentas que você tem usado no Uma nota.
Quando terminar de editar, clique em Retorne ao Canvas.

Você verá a seção recém-editada no AddictiveTips contêiner, conforme mostrado na captura de tela abaixo.
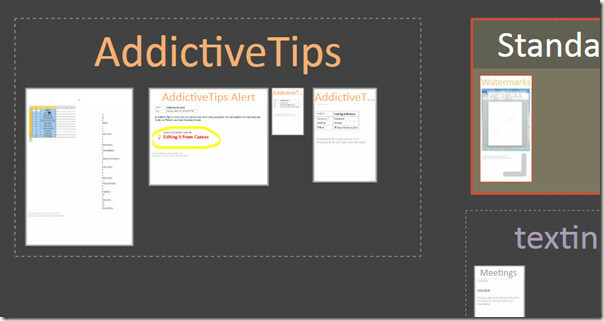
Para personalizar a fachada do contêiner, você recebe opções diferentes. É muito fácil alterar as perspectivas, basta clicar no botão de seta na parte superior direita do contêiner para alterar o nome do contêiner e sua cor.

Ao clicar Opções de grupo aparecer, você pode modificar o nome e aplicar a cor desejada no contêiner. Há uma lista de cores diferentes disponíveis, que variam de cores sólidas a cores especiais do OneNote. Selecione a cor para adorná-la da maneira desejada.

Dê um nome desejado e clique em Aplicar.

Como você pode ver, o contêiner está cheio de vermelho carmesim, conforme especificado.

Para criar novas páginas e novos contêineres, clique nos respectivos botões presentes na parte inferior da janela do Canvas.

Outro recurso fascinante é a barra Activity View, que permite ver a linha do tempo da atividade. Você pode facilmente verificar quantos dias passou trabalhando no mesmo contêiner ou em seções. Mover a barra de rolagem do Activity View pela janela mostrará as seções ativas na linha do tempo definida.
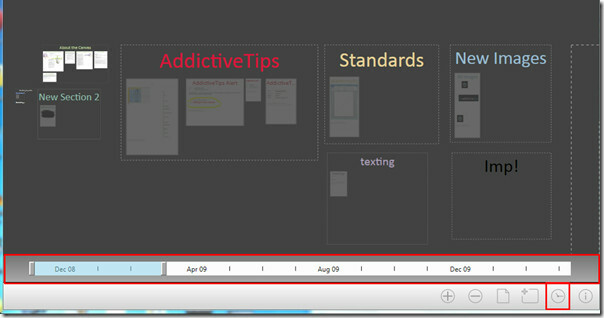
Você pode ver o mês / data destacado na barra do Activity View e as seções aparecerão ativas na janela da tela.
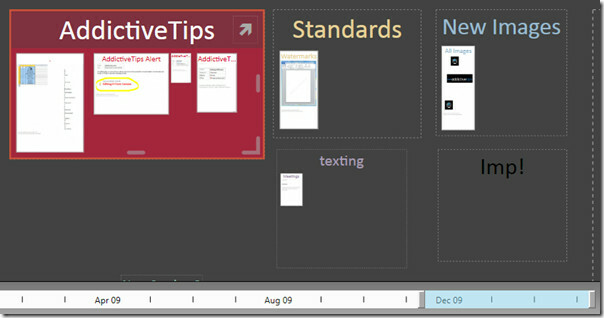
Se você deseja adicionar uma seção existente do OneNote, é necessário adicionar ao Canvas a partir do OneNote. Para este lançamento do OneNote 2010, basta arrastar e soltar a seção desejada em Caderno de lona painel, conforme mostrado na captura de tela abaixo.
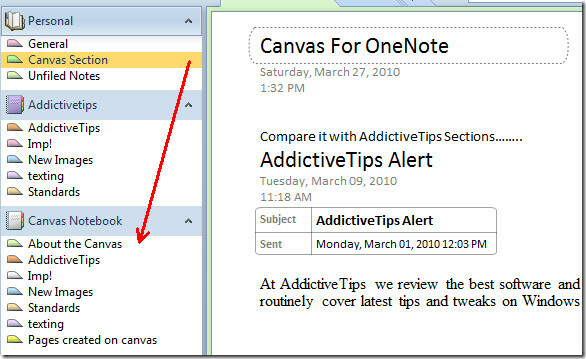
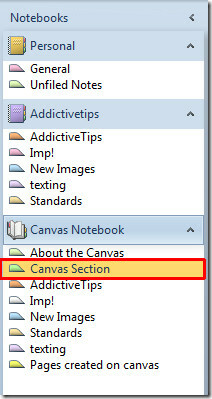
Se, por acaso, você não conseguir vê-lo na tela, feche o Tela de pintura e remova qualquer confusão do OneNote 2010 Caderno de lona painel, deixando apenas os importantes, como mostrado na imagem abaixo.

Agora vá para;
C: \ Usuários \ <
Excluir Imagens pasta e Canvas.xml arquivo e Abrir Canvas para o OneNote aplicativo. Agora você verá o Tela de pintura aplicativo que contém todas as seções que você adicionou anteriormente no OneNote 2010 Caderno de lona painel.
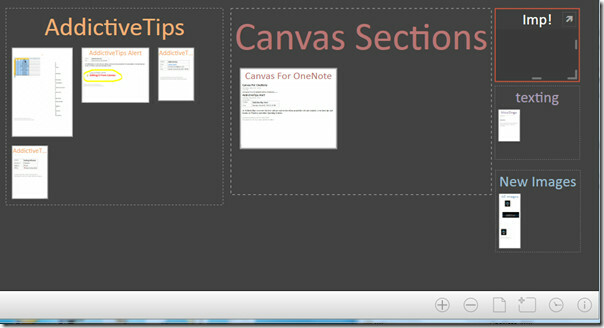
Funciona no Windows 7, Windows Vista e Windows XP. Ele suporta o OneNote 2010 e o OneNote 2007.
Download do Canvas para o OneNote
Pesquisa
Postagens Recentes
Google Docs no Outlook 2010
O Harmonie é um pequeno suplemento da Mainsoft que originalmente ad...
PowerPoint 2010: Descubra o estilo de apresentação mais adequado com o VisualBee
VisualBee é um plug-in poderoso para o PowerPoint 2010, que permite...
Lookeen: plug-in de pesquisa do Outlook 2010
Usuários de todo o mundo que clamam pelo recurso lento de pesquisa ...