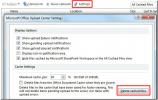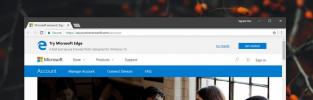Como redefinir o adaptador de rede no Windows 10 [TUTORIAL]
Problemas com o adaptador de rede podem impedir você de se conectar à Internet e de acessar a LAN. Os adaptadores de rede podem ser facilmente configurados pelos usuários finais; alguns aplicativos também tendem a modificar as configurações de rede. E embora os aplicativos não digam necessariamente o que estão mudando e os usuários assumem que as alterações são necessárias e inofensivas.
Eles são inofensivos na maior parte, mas apenas enquanto o aplicativo que fez as modificações estiver em execução ou manipular tudo. Existem várias configurações para estabelecer uma conexão com a Internet e, quando elas são alteradas para o ponto em que você não pode se conectar à Internet, é melhor redefinir o adaptador de rede.

Algumas coisas sobre o adaptador de rede
O adaptador de rede é um componente de hardware em um PC / laptop que conecta usuários a uma rede. Suas especificações determinam a velocidade máxima de transferência que você pode obter. Ele funciona com redes com e sem fio, o que significa que, quando você se conecta à LAN e / ou a um WiFi, o hardware é usado para estabelecer os dois tipos de conexão. Isso significa que os problemas das redes sem fio e LAN podem ser resolvidos com a solução do adaptador de rede.
Quando se trata de solucionar problemas de um adaptador de rede, existem dois tipos diferentes de soluções que você pode tentar; redefinindo o adaptador de rede, redefinindo as configurações de rede.
Redefinir adaptador de rede vs redefinir configurações de rede
Redefinir um adaptador de rede é como desligar e ligar o PC. Quando você faz isso, tudo o que está na memória volátil do PC é perdido, mas suas configurações são intocadas, assim como seus arquivos. Quando você redefine o adaptador de rede, ele redefine todos os componentes de rede em seu sistema, mas não esquece as configurações de IP ou DNS, nem as conexões salvas.
Redefinir as configurações de rede é diferente; basicamente envolve liberar o DNS, limpar o cache e obter um novo endereço IP para o seu computador. Tanto a redefinição do adaptador de rede quanto a redefinição da configuração de rede podem corrigir problemas de conectividade e também baixas velocidades de transferência de rede.
Como redefinir o adaptador de rede no Windows 10
Você pode redefinir o adaptador de rede no Windows 10 usando os seguintes métodos. Você deve reiniciar o computador antes de tentar uma das seguintes correções.
Aplicativo de configurações
Você pode redefinir o adaptador de rede no aplicativo Configurações;
- Abra o Definições aplicativo.
- Vou ao Rede e Internet grupo de configurações.
- Selecione os Status aba.
- Role até a parte inferior e selecione o Redefinição de rede botão.
- Reinicie o seu computador quando solicitado.
- Quando você estiver de volta à área de trabalho, aguarde o Windows 10 para reinstalar tudo e tente se conectar à sua rede.
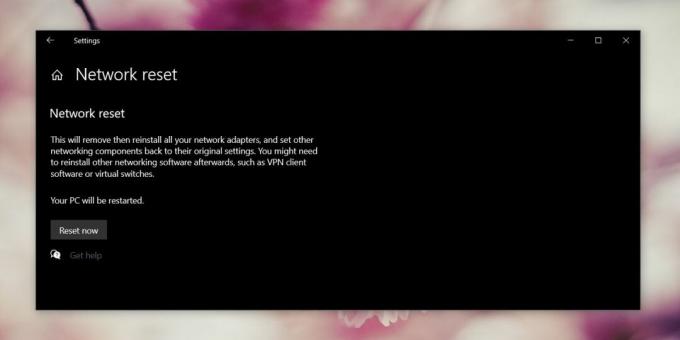
Gerenciador de Dispositivos
Você pode redefinir manualmente o adaptador de rede desinstalando os drivers para ele.
- Abra o Gerenciador de Dispositivos.
- Expandir o Adaptadores de rede grupo de dispositivos.
- Clique com o botão direito do mouse no adaptador de rede que deseja redefinir e selecione Desinstalar driver no menu de contexto. Você provavelmente precisará fazer isso para mais de um dispositivo listado em Adaptador de Rede. Faça isso para todos os dispositivos que você precisa conectar à rede.
- Reinicie seu PC e permitir que o Windows 10 instalar drivers automaticamente novamente.

Prompt de comando
- Abra o prompt de comando e execute o seguinte comando.
netsh interface set interface "adaptador de rede sem fio" desativar
- Reinicie o seu PC. Abra o prompt de comando novamente e execute o seguinte comando.
netsh interface set interface "adaptador de rede sem fio" ativar
- Reinicie seu PC
Redefinir as configurações de rede no Windows 10
Para redefinir as configurações de rede, você precisa seguir as etapas abaixo.
- Abra o prompt de comando com direitos de administrador. Execute o comando abaixo e reinicie o seu PC.
redefinição netsh winsock
- Abra o prompt de comando e execute cada um dos comandos abaixo, um por um.
netsh int IP redefinir ipconfig / release ipconfig / renew ipconfig / flushdns
- Quando você executar todos os comandos, reinicie o seu PC.
Solucionar problemas de adaptador de rede no Windows 10
De um modo geral, as correções acima devem resolver problemas de conectividade no seu PC com Windows 10, no entanto, se você ainda tiver problemas de velocidade lenta, atraso ou conectividade intermitente, você sempre poderá usar a rede solução de problemas.
- Abra o Definições aplicativo.
- Vou ao Rede e Internet grupo de configurações.
- Selecione os Solucionar problemas aba.
- Role para baixo e execute o Adaptador de rede solução de problemas.
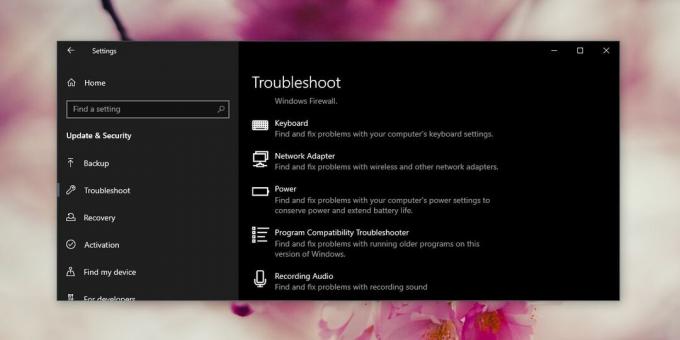
Algumas outras coisas que você pode tentar se estiver com problemas na sua rede;
- Remova todos os aplicativos VPN instalados ou desative-os.
- Verifique com o seu ISP se houver uma interrupção na rede.
- Redefina seu roteador.
- Verifique se há atualizações de firmware para o seu roteador.
- Verifique se um cabo que leva ao seu roteador pode ter se soltado.
- Tente se aproximar do roteador para obter um sinal mais forte dele.
- Remova / esqueça a rede à qual você está tentando se conectar e adicione-a novamente.
Qual deles funcionou para você?
As correções acima são correções gerais que podem resolver a maioria dos problemas com a conectividade de rede, mas ainda podem ocorrer erros de nicho que podem exigir uma análise mais detalhada.
Se o seu sistema faz parte de um domínio, por exemplo, um laptop de trabalho e você o usa em casa para conectar-se à sua rede doméstica, é possível que as configurações do seu domínio estejam bloqueando a conexão. Você precisará conversar com o administrador do sistema para resolver o problema.
Pesquisa
Postagens Recentes
O que é o msosync.exe? Excluir cache de documentos do Office 2010
Se você estiver usando o Office 2010, deverá encontrar o processo M...
Como desativar as notificações 'Try Edge' no Windows 10
O Windows 10 quer que você use o Microsoft Edge. Não importa se o E...
Redimensionar automaticamente as janelas de aplicativos para ajustar suas posições na tela
Ao trabalhar em um computador, especialmente se você possui muito e...